基本がわかる!レイヤーの使い方
[ CHAPTER-01 ]
[ CHAPTER-02 ]
[ CHAPTER-03 ]
[ CHAPTER-04 ]
[ CHAPTER-05 ]
[ CHAPTER-06 ]
[ CHAPTER-07 ]
[ CHAPTER-08 ]
[ CHAPTER-09 ]
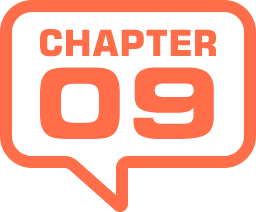
クリッピングマスクを作成
[ クリッピングマスクを作成 ] を設定すると、背面以外のレイヤーに影響を及ぼさないレイヤー (塗りつぶしまたは調整レイヤーを含む) を作成することができます。
シェイプや文字などように、オブジェクト以外の領域に透明部分が含まれていると、その形状のみに前面のレイヤーが適用されるので、レイヤーマスクのような働きで表示領域をコントロールすることもできます。

文字の領域に画像をクリッピング
【操作方法】
ドキュメントに、2枚以上のレイヤーを作成します。ここでは、古い壁掛け時計の画像の [ 背景 ] に、[ CLIP ] を入力したテキストレイヤー、他のドキュメントからコピー&ペーストで配置した錆びた鉄板の画像の [ レイヤー 1 ] を作成しました。
いずれのレイヤーも、描画モードは [ 通常 ] で、[ 不透明度 ] は [ 100% ] です。
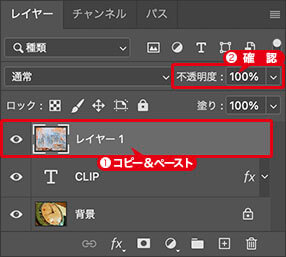
ドキュメントに画像をコピー&ペースト
テクスチャ (前面画像)
クリッピングマスクの設定を行う画像です。このレイヤーをテキストレイヤーの前面に置くことで、文字の形状部分だけに画像を適用させます。
クリッピングマスクを設定するレイヤー (前面)
テキストレイヤー (背面画像)
文字を入力して作成したテキストレイヤーには、オブジェクト以外の領域に透明部分が含まれています。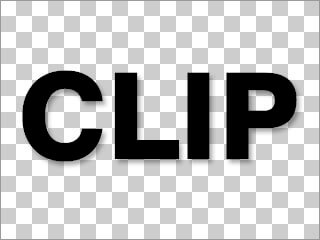
透明ピクセルを含むレイヤー (背面画像)
背景 (最背面画像)
ドキュメントを構成する元となる画像です。
背景 (最背面画像)
[ レイヤー ] パネルで、クリッピングマスクの設定を行う画像を選択します。
[ option ( Alt ) ] + [ command ( Ctrl ) ] + [ G ] キーを押します。
すると、レイヤーサムネールの左側に鍵矢印が表示され、背面のレイヤーにクリップした状態へ変更されます。クリッピングマスクの解除は、同じ操作を繰り返します。
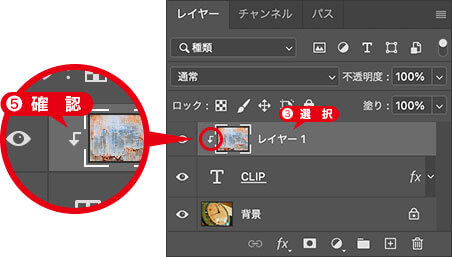
クリッピングマスクの設定を確認
クリッピング操作いろいろ!
クリッピングマスクの操作は、[ レイヤー ] メニュー、または、[ レイヤー ] パネルメニューでも同様に選択できます。
また、調整レイヤーの [ プロパティ ] パネルには、クリックで簡単にオン / オフできるボタンがあります。
基本がわかる!レイヤーの使い方
[ CHAPTER-01 ]
[ CHAPTER-02 ]
[ CHAPTER-03 ]
[ CHAPTER-04 ]
[ CHAPTER-05 ]
[ CHAPTER-06 ]
[ CHAPTER-07 ]
[ CHAPTER-08 ]
[ CHAPTER-09 ]

フリーのグラフィックデザイナーです。カタログ、ポスター、パッケージなど様々な分野に携わってきました。


