基本がわかる!レイヤーの使い方
[ CHAPTER-01 ]
[ CHAPTER-02 ]
[ CHAPTER-03 ]
[ CHAPTER-04 ]
[ CHAPTER-05 ]
[ CHAPTER-06 ]
[ CHAPTER-07 ]
[ CHAPTER-08 ]
[ CHAPTER-09 ]
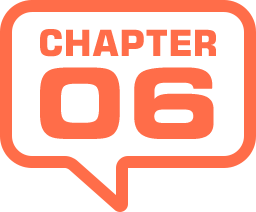
レイヤーをリンク
複数のレイヤーをリンクさせ、移動や変形を共通して行えます。リンクの設定と解除は、リンクさせたい複数のレイヤーを選択して、[ レイヤー ] パネルの下部にある [ レイヤーをリンク ] をクリックして行います。
【操作方法】
[ レイヤー ] パネルで、リンクさせたい複数のレイヤーを [ command ( Ctrl ) ] キーを押しながらクリックして選択します。
[ レイヤーをリンク ] をクリックします。
選択したレイヤーのリンクアイコンを確認してください。
![[レイヤーをリンク]をクリック](https://psgips.net/wp-content/uploads/2021/07/p218_15_01.jpg)
[ ツール ] パネルで、[ 移動ツール ] を選択します。
ひとつのオブジェクトをドラッグして移動します。

レイヤーオブジェクトをドラッグして移動
[ レイヤーをリンク ] を設定した複数のレイヤーオブジェクトが、同時に移動できたことを確認してください。他のツールを使用時には、[ command ( Ctrl ) ] キーを併用することで移動できます。

リンクしたオブジェクトの移動を確認
リンクを解除
[ レイヤーをリンク ] の解除は、設定と同じ操作方法で解除を行います。[ レイヤーをリンク ] は、リンクを一時的に無効にすることもできます。
【操作方法】
[ レイヤー ] パネルで、リンクを解除したいレイヤーを選択します。
[ レイヤーをリンク ] をクリックします。
リンクを解除したレイヤーは、リンクアイコンが削除され、単体での編集が可能となります。
![[レイヤーをリンク]をクリック](https://psgips.net/wp-content/uploads/2021/07/p218_15_04.jpg)
リンクの一時的な無効
設定したリンクを保持させながら、「リンクの一時的な無効」が行えます。一時的な無効は、複数のレイヤーにも適用できます。オブジェクトの位置を微調整したいときに便利です。
【操作方法】
[ レイヤー ] パネルで、リンクを無効にしたいレイヤーのリンクアイコンを [ shift ] キーを押しながらクリックします。
複数ある場合も同様にクリックします。
すると、赤い [ × ] マークが表示され、リンクが一時的に無効になります。リンクを再び有効にするには、リンクアイコンを [ shift ] + クリックします。
![リンクアイコンを[shift]+クリック](https://psgips.net/wp-content/uploads/2021/07/p218_15_05.jpg)
基本がわかる!レイヤーの使い方
[ CHAPTER-01 ]
[ CHAPTER-02 ]
[ CHAPTER-03 ]
[ CHAPTER-04 ]
[ CHAPTER-05 ]
[ CHAPTER-06 ]
[ CHAPTER-07 ]
[ CHAPTER-08 ]
[ CHAPTER-09 ]

フリーのグラフィックデザイナーです。カタログ、ポスター、パッケージなど様々な分野に携わってきました。

