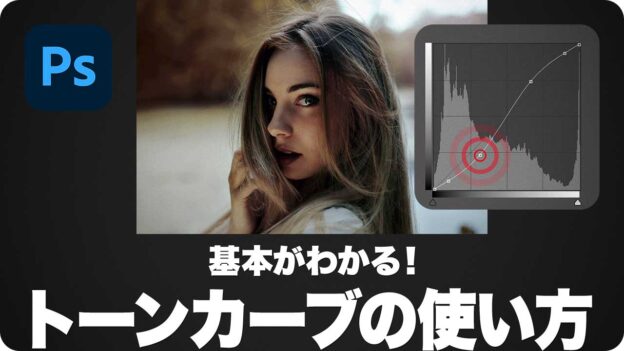基本がわかる!トーンカーブの使い方
[ CHAPTER-01 ]
[ CHAPTER-02 ]
[ CHAPTER-03 ]
[ CHAPTER-04 ]
[ CHAPTER-05 ]
[ CHAPTER-06 ]

トーンカーブのしくみ
画像補正とは、画像データをイメージどおりに調整することです。画像補正の目的は、色を調整したり、鮮やかさを調整したり、明るさを調整したりさまざまです。Photoshop には、その目的によって選べるツールが、20 種類以上もあります。
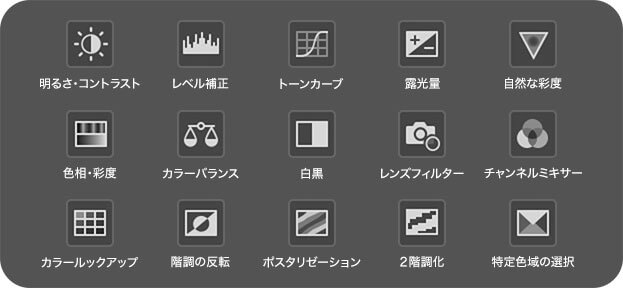
色調補正ツールは 20 種類以上ある
すべての原理は、ほとんど共通で、単機能より多機能の方が、あらゆる補正に対応できます。[ トーンカーブ ] は、画像補正の最強ツールです。

ツール対応比較
トーンカーブの設定例
[ トーンカーブ ] は、自由な形に変化するカーブで、感覚的な操作が行えます。明るさやカラーはもちろん、特殊な効果も作り出すことができます。
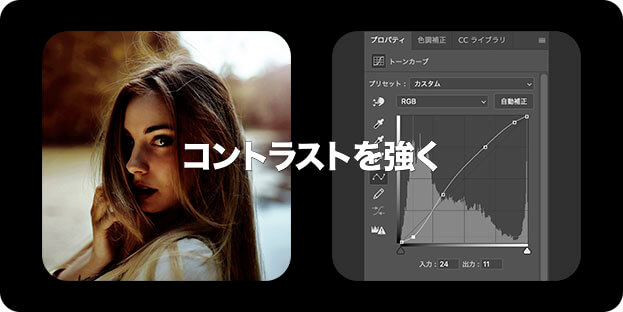
コントラストを強く
ハイライトを明るく、シャドウを暗くするトーンカーブを設定します。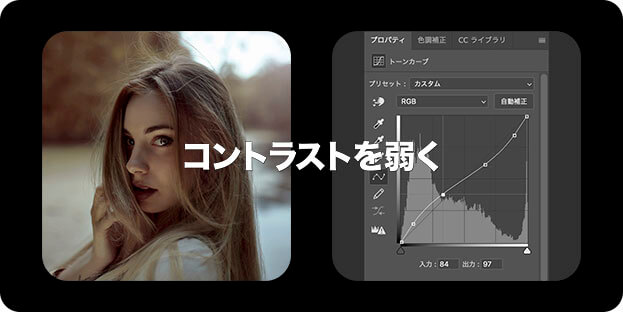
コントラストを弱く
ハイライトを暗く、シャドウを明るくするトーンカーブを設定します。
階調の反転
黒点の出力を 255 レベル、白色点の出力を 0 レベルに設定します。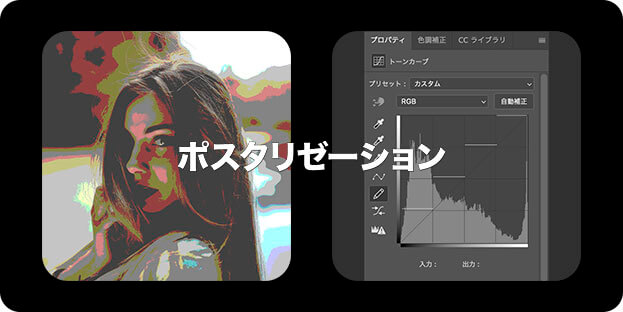
ポスタリゼーション
[ 描画 ] モードで、階段状の直線を描画して、それぞれに均一の光量を設定します。メリットとデメリット
[ トーンカーブ ] のメリットは、詳細で正確な調整が行えることです。1/256 単位の数値が設定できるので、勘だけに頼らない、論理的で精度の高い結果が期待できます。
【メリット】
詳細で正確な調整が行える デメリットは、操作が複雑で難しいことです。調整ポイントやスライダーは、感覚的なドラッグ操作で行えますが、原理が理解できていないと、思うような結果に辿り着きにくいです。
【デメリット】
操作が複雑で難しいグラフの読み方
[ トーンカーブ ] のグラフは、階調の光量を単位にしています。階調は、明るさを黒から白の、グレースケールで表されます。グレースケールは、256 段階に分けられ、それぞれ、0 〜 255 の数値が割り当てられます。
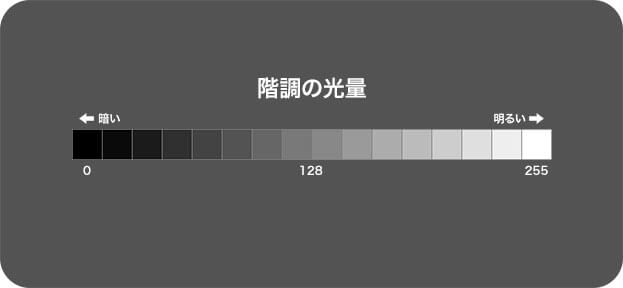
階調の光量
横軸が [ 入力 ] で、調整前の階調です。縦軸が [ 出力 ] で、調整後の階調です。調整前と調整後が同じ状態、つまり、何も調整していない場合、グラフは対角線上にまっすぐ並びます。これが、[ トーンカーブ ] の初期設定です。
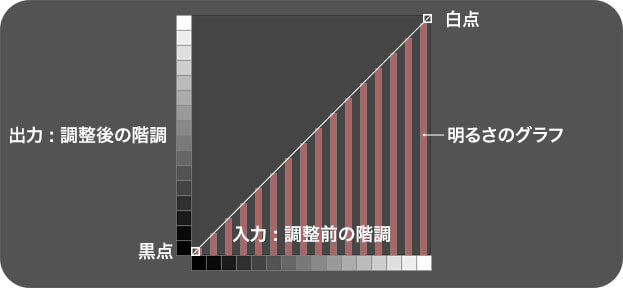
初期設定の明るさ
いちばん暗い調整ポイントを「黒点」黒点 : シャドウ点 、いちばん明るい調整ポイントを「白点」と言います。これらは通常、変更しないポイントです。これを、黒点、および、白点をクリップすると言います。白点 : 白色点 : ハイライト点
カーブの座標を、256 段階の階調で読み取るので、たとえば、S 字を描くと、グラフの出力値は、調整前と異なった長さになります。
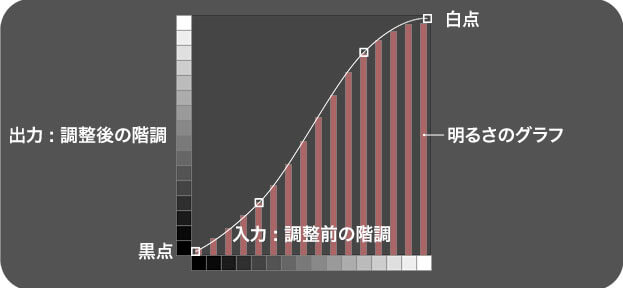
S 字カーブの明るさ
入力の明るさは、出力の明るさに調整されます。明るい領域をより明るく、暗い領域をより暗くしたい場合、このような、S 字カーブを描きます。
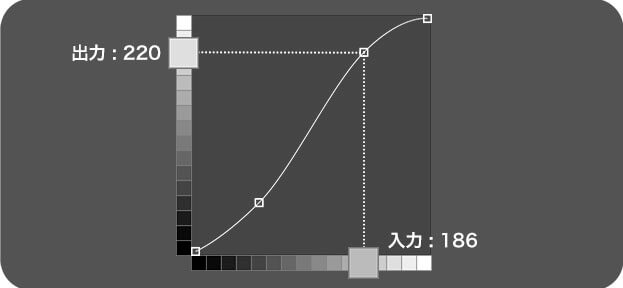
コントラストの出力値
S字がコントラスト?
S 字カーブは、[ トーンカーブ ] のアイコンにもなっている代表的なカタチです。しかし、そこまでの S 字は、あまり使う機会がないですね。どちらかと言えば、コントラストを設定する概念的なものです。

フリーのグラフィックデザイナーです。カタログ、ポスター、パッケージなど様々な分野に携わってきました。