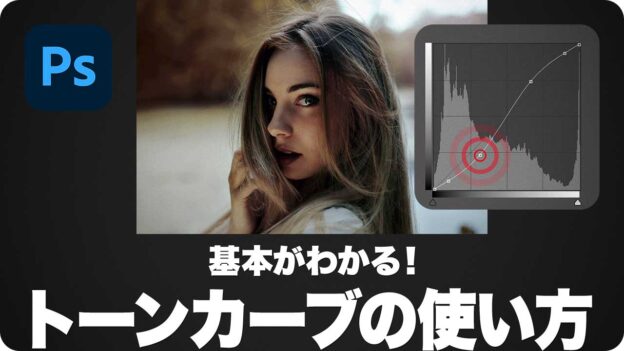基本がわかる!トーンカーブの使い方
[ CHAPTER-01 ]
[ CHAPTER-02 ]
[ CHAPTER-03 ]
[ CHAPTER-04 ]
[ CHAPTER-05 ]
[ CHAPTER-06 ]
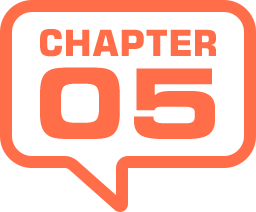
ヒストグラムとは?
ヒストグラムとは、画像内のピクセル分布を、明るさのレベル別にグラフ化したものです。画像内の階調をすばやく識別することによって、適切な補正を行うことに役立ちます。
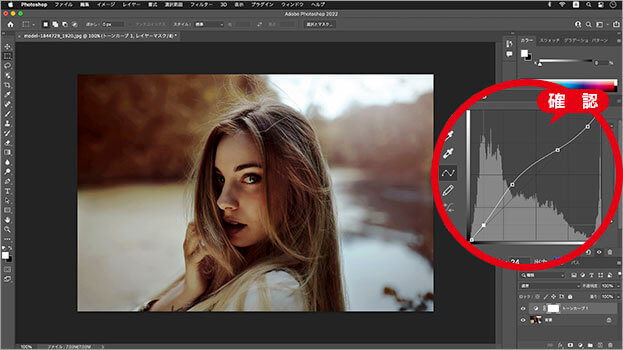
ヒストグラムを確認
ギザギザのグラフは、横軸が階調、縦軸がピクセル数を表しています。もちろん、現在の画像を対象としています。調整レイヤーの場合、ドキュメントに複数のレイヤーあると、統合した情報を表示します。

ヒストグラムはピクセル分布のグラフ (概念図)
【操作方法】
[ プロパティ ] パネルで、チャンネルに [ レッド ]、[ グリーン ]、[ ブルー ] をそれぞれ選択します。
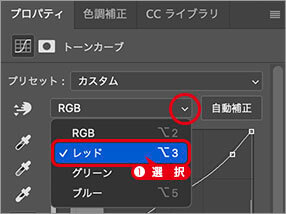
3つのチャンネルを選択
3つのチャンネルのヒストグラムを確認してください。
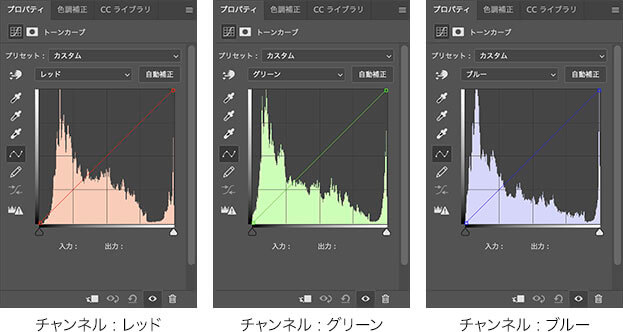
3つのチャンネルのヒストグラムが、それぞれ、異なっているのは当然です。しかし、およその形状や階調幅は、揃っているものです。色かぶりを起こした画像は、これらのバランスがズレています。

ヒストグラムで画像の状態を知る
[ ヒストグラム ] パネルで確認してみると、[ レッド ] の形状が大きくズレています。そして、全体の白トビ、[ グリーン ]、[ ブルー ] の黒ツブレが見られます。白トビは、これ以上の補正が効かないので、中間調と黒点の調整で、色かぶりを緩和することにします。[ ウィンドウ ] – [ ヒストグラム ]
限界をプレビュー
ヒストグラムが表す階調を知りたい場合は、[ option ( Alt ) ] キーを押しながら、グレースケール下の調整スライダーをドラッグします。すると、[ 黒点 / 白色点の限界を表示 ] モードに切り替わります。
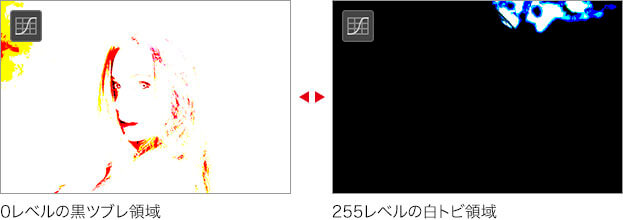
[ 黒点 / 白色点の限界を表示 ] モードでは、調整位置によって、簡略化された画像がプレビューされます。白トビ、黒ツブレがある場合、それぞれの階調レベルで画像が浮かび上がります。これなら、わかりやすいですね。


フリーのグラフィックデザイナーです。カタログ、ポスター、パッケージなど様々な分野に携わってきました。