シルエットを透明にする
水のシルエットが描けたら、いよいよ、水滴の質感を加える操作です。水滴の質感は、レイヤースタイルの効果で表現します。シルエットの塗りの部分は、[ 塗りの不透明度 ] によって透明にします。
【操作方法】
[ レイヤー ] パネルで、レイヤーサムネールの右端をダブルクリックします。
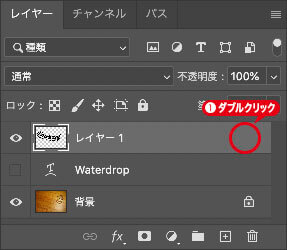
レイヤーサムネールの右端をダブルクリック
すると、[ レイヤースタイル ] ダイアログが表示されます。
![[レイヤースタイル]ダイアログを表示](https://psgips.net/wp-content/uploads/2021/09/txe11_09_02.jpg)
[ レイヤースタイル ] ダイアログを表示
[ レイヤースタイル ] ダイアログで、[ 高度な合成 ] セクションの [ 塗りの不透明度 ] に [ 0 ] % を入力します。
![[塗りの不透明度:0%]を入力](https://psgips.net/wp-content/uploads/2021/09/txe11_09_03.jpg)
[ 塗りの不透明度 : 0 %] を入力
すると、水のシルエットが透明になります。

塗りの不透明度とは?
レイヤーの塗りの部分のみ不透明度の調整を適用できる機能です。と言っても、あまりピンときませんよね。
たとえば、レイヤースタイルのように、レイヤーのオブジェクトに対して効果をつける場合、レイヤーの不透明度と、オブジェクトの塗りの部分は一対で、レイヤーの不透明度を 50% にすれば、レイヤースタイルの効果も 50% の適用率になります。
しかし、[ 塗りの不透明度 ] では、レイヤースタイルの効果をそのままに、オブジェクトの塗りの部分にだけ不透明度が適用されます。
光沢表現による立体化
透明になった水のシルエットに、[ ベベルとエンボス ] を適用します。オブジェクトがまったく見えなくても、効果だけが反映されます。
【操作方法】
[ レイヤースタイル ] ダイアログで、[ スタイル ] メニューから、[ ベベルとエンボス ] をクリックします。
![[ベベルとエンボス]をクリック](https://psgips.net/wp-content/uploads/2021/09/txe11_10_01.jpg)
[ ベベルとエンボス ] をクリック
[ 構造 ] セクションの [ サイズ ] に、[ 26 ] px を入力します。
![[サイズ:26px]](https://psgips.net/wp-content/uploads/2021/09/txe11_10_02.jpg)
[ サイズ : 26 px ]
[ 陰影 ] セクションの [ 角度 ] にある [ 包括光源を使用 ] を無効にします。
[ 角度 ] に [ 0 ]°を入力します。
[ 高度 ] に [ 70 ]°を入力します。
![[陰影]セクションの[角度]などを設定](https://psgips.net/wp-content/uploads/2021/09/txe11_10_03.jpg)
[ 陰影 ] セクションの [ 角度 ] などを設定
[ 光沢輪郭 ] にある [ アンチエイリアス ] を有効にします。
[ ハイライトのモード ] の [ 不透明度 ] を [ 100 ] % に入力します。
[ シャドウのモード ] に [ スクリーン ] を選択して、[ シャドウのカラーを設定 ] に [ ホワイト ] を設定します。
[ シャドウのモード ] の [ 不透明度 ] に [ 60 ] % を入力します。
![[陰影]セクションの[光沢輪郭]などを設定](https://psgips.net/wp-content/uploads/2021/09/txe11_10_06.jpg)
[ 陰影 ] セクションの [ 光沢輪郭 ] などを設定
![[ベベルとエンボス]を設定](https://psgips.net/wp-content/uploads/2021/09/txe11_10_06b.jpg)
[ ベベルとエンボス ] を設定
光の効果に変える!
[ ベベルとエンボス ] の [ ハイライトのモード ] と [ シャドウのモード ] は、光と影の強さや色を設定する項目です。それぞれの効果は、設定した [ 角度 ] で向き合うように反映され、オブジェクトの立体化を表現しています。

しかし、水やガラスなどのような透明オブジェクトの陰影は、透過される光の方が強いので、影の影響はほとんどなくなります。それどころか、表面に乱反射される光が集積されるので、逆に明るくなっているものです。そのような乱反射する光を、[ シャドウのモード ] で再現しましょう。

フリーのグラフィックデザイナーです。カタログ、ポスター、パッケージなど様々な分野に携わってきました。



