輪郭線のベースを作成する
元画像の印象を残す方法では、カラーや陰影の情報も反映されます。ラインアート風には、これらの情報がいりません。あらかじめ、輪郭線を抽出しておきましょう。


背景色を設定
輪郭線を抽出
シャドウ・ハイライトを設定
まず、暗い部分を明るくして、輪郭線を抽出しやすい状態にしておきます。暗い部分の階調を明るく調整できる [ シャドウ・ハイライト ] を活用しましょう。
【操作方法】
[ イメージ ] メニューから、[ 色調補正 ] – [ シャドウ・ハイライト ] を選択します。[ シャドウ・ハイライト ] ダイアログで、[ シャドウ ] セクションの [ 量 ] に、[ 100 ] % を入力します。
[ 調整 ] セクションの [ カラー ] に、[ 0 ] を入力します。
[ シャドウのクリップ ] に、[ 2 ] % を入力します。
[ OK ] をクリックします。
![[シャドウ・ハイライト]を設定](https://psgips.net/wp-content/uploads/2023/09/uf060_02_01_01.jpg)
[ シャドウ・ハイライト ] を設定
影を明るく調整することができました。
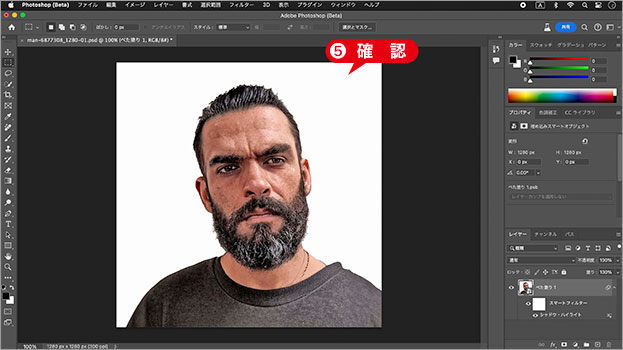
影を明るく調整することができた
シャドウのクリップとは?
[ シャドウのクリップ ] は、いちばん暗いシャドウ点を、維持する役目があります。ここでは、明るくなりすぎたシャドウ領域を、シャドウ点から、2 % 維持する設定を行いました。
作例では、髭や眉毛などの境界線を抽出しやすくするため、明るくしたディテールを残しながら、肌とのコントラストが強くなるように調整します。数値を大きくしすぎると、黒ツブレが起こるので注意してください。
ノイズを軽減
写真には、ノイズがつきものです。輪郭線を抽出するときにノイズがあると、細かいノイズに反応して、滑らかな曲線が抽出しにくくなります。[ ぼかし (詳細) ] を活用して、ノイズを軽減しておきましょう。
【操作方法】
[ フィルター ] メニューから、
[ ぼかし ] – [ ぼかし (詳細) ] を選択します。[ ぼかし (詳細) ] ダイアログで、[ しきい値 ] に [ 50.0 ] を入力します。
[ 半径 ] に [ 32.0 ] を入力します。
[ OK ] をクリックします。
![[ぼかし(詳細)]を設定](https://psgips.net/wp-content/uploads/2023/09/uf060_02_02_01.jpg)
[ ぼかし (詳細) ] を設定
しきい値とは?
しきい値とは、境界となる値です。[ ぼかし (詳細) ] では、明るさの違いを参照して、その境界の前後にぼかしを適用します。
ここでの [ しきい値 : 50.0 ] は、256階調の中間値です。つまり、明度 50 % の差を境界として、その他の階調を [ 半径 ] によってブレンドしています。
ノイズを軽減する目的で使用する場合、ディテールをはっきりさせたいことが多いため、初期設定では、[ 半径 : 3.0 ]、[ しきい値 : 25.0 ] が用いられています。
輪郭線を抽出
暗い部分を明るくして、ノイズを軽減することができたら、いよいよ、輪郭線の抽出です。輪郭線の抽出には、[ ハイパス ] という機能を使用します。
【操作方法】
[ フィルター ] メニューから、[ その他 ] – [ ハイパス ] を選択します。[ ハイパス ] ダイアログで、[ 半径 ] に [ 5.0 ] pixel を入力します。
[ OK ] をクリックします。
![[ハイパス]を設定](https://psgips.net/wp-content/uploads/2023/09/uf060_02_03_01.jpg)
[ ハイパス ] を設定
グレー地にレリーフのような、境界線が浮かび上がったことを確認してください。
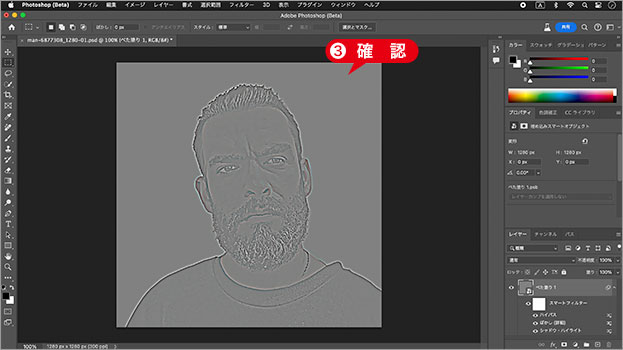
レリーフのような境界線を確認
ハイパスとは?
[ ハイパス ] は、画像の輪郭を検出して、その他の領域を、明度の中間値に変換するフィルターです。ここでは、半径の数値を増やすことで、境界線の太さを調整しています。
適正値は、元画像のピクセルサイズによって変わります。たとえば、512 x 512 pixel では、[ 半径 : 2.0 pixel ]、1920 x 1920 pixel では、[ 半径 : 8.0 pixel ] を設定してください。
2階調化を設定
[ ハイパス ] で抽出したレリーフのような境界線は、グレーの濃淡で作成されています。これに、[ 2階調化 ] を適用すると、白黒はっきりした境界線が現れます。
【操作方法】
[ イメージ ] メニューから、[ 色調補正 ] – [ 2階調化 ] を選択します。[ 2階調化 ] ダイアログで、[ 2階調化する境界のしきい値 ] に [ 125 ] を入力します。
[ OK ] をクリックします。
![[2階調化]を設定](https://psgips.net/wp-content/uploads/2023/09/uf060_02_04_01.jpg)
[ 2階調化 ] を設定
輪郭線のベースが作成できました。
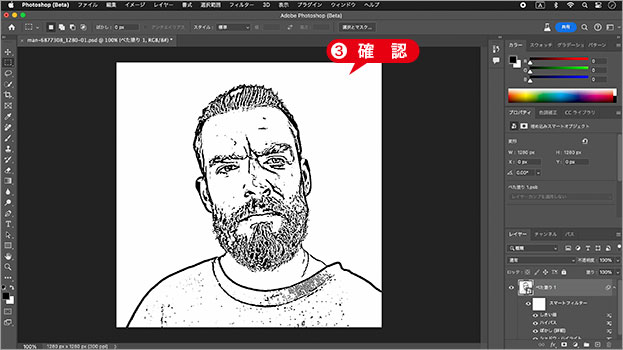
輪郭線のベースが作成できた
白と黒を分ける境界!
[ 2階調化する境界のしきい値 ] は、2階調、つまり、白と黒を分ける境界となる値です。初期設定は、256 階調の中間値である [ 128 ] が用いられています。
作例では、[ 2階調化 ] に至るまでの想定として、中間値で分けることがありました。そのため、しきい値を [ 128 ] から、わずか3レベル、小さくする調整を行いました。

フリーのグラフィックデザイナーです。カタログ、ポスター、パッケージなど様々な分野に携わってきました。



