塗りつぶしレイヤーを作成する
テキストレイヤーには、フィルターなどの効果を、直接、適用することができません。そのため、文字からピクセルに変換する、ラスタライズを行う必要があります。ここでは、ラスタライズ方法にレイヤーマスクを使用します。
【操作方法】
[ レイヤー ] パネルで、[ レイヤーの表示/非表示 ] をクリックして、テキストレイヤー [ Courier Regular ] を非表示にします。
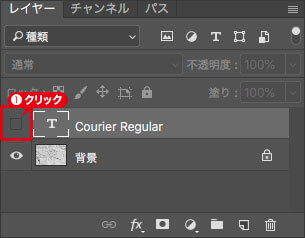
テキストレイヤーを非表示
テキストレイヤーのサムネールを [ command ( Ctrl ) ] キーを押しながらクリックします。描画ピクセルを選択
![[command(Ctrl)]+クリック](https://psgips.net/wp-content/uploads/2021/09/txe12_02_02.jpg)
[ command ( Ctrl ) ] + クリック
すると、ドキュメントにベース文字の選択範囲が表示されます。
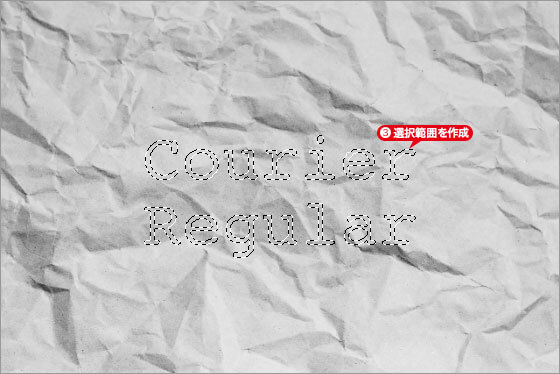
文字の選択範囲を作成
描画ピクセルを選択
レイヤーサムネールを [ command ( Ctrl ) ] + クリック、または、右クリックしてコンテキストメニューから、[ 描画ピクセルを選択 ] を選択すると、レイヤーに含まれるオブジェクトの選択範囲が作成できます。非表示中のレイヤー、レイヤーマスク、作業用パスなどからも選択範囲が作成できます。
[ レイヤー ] パネルで、[ 塗りつぶしレイヤーを新規作成 ] をクリックし、メニューから [ べた塗り ] を選択して、[ べた塗り 1 ] を作成します。
![[べた塗り1]を作成](https://psgips.net/wp-content/uploads/2021/09/txe12_02_04.jpg)
[ べた塗り 1 ] を作成
[ カラーピッカー ] ダイアログで、新しい色に [ H : 0°/ S : 0 % / B : 10 % ] を設定して、[ OK ] をクリックします。
![[カラーピッカー]を設定](https://psgips.net/wp-content/uploads/2021/09/txe12_02_05.jpg)
[ カラーピッカー ] を設定
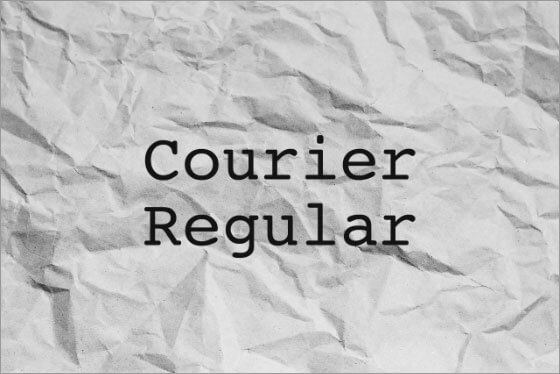
塗りつぶしレイヤーでベース文字が作成できた
マスクを自動作成
レイヤーマスク作成時に、あらかじめ選択範囲を作成しておくと、選択範囲外を隠す領域としてブラックが塗りつぶされます。
塗りつぶし、または、調整レイヤーを新規作成すると、レイヤーマスクが自動的に追加されるので、これらの操作がまとめて行えます。
レイヤーマスクによって文字をラスタライズ ( ビットマップ化 ) することで、フィルターや色調補正などの効果が適用できるようになります。

フリーのグラフィックデザイナーです。カタログ、ポスター、パッケージなど様々な分野に携わってきました。

