【Photoshop基本操作】近くのものをハッキリと、遠くのものをボンヤリと見せたい場合、それぞれの領域で、シャープとブラーを、個別に適用することが考えられます。しかし、その境界線が不自然になったり、マスクで抽出したり、何かと操作が面倒そうですね。もっと簡単な方法があります。擬似的な被写界深度を調整しましょう。
シャープの反転はブラー?
[ ハイパス ] で行うシャープの効果は、ハロー (光がぼやけて見える現象) を設けてエッジを強調するものです。
ここでは、これを描画モード [ オーバーレイ ] で増幅させているので、画像の階調を反転すると負の値になり、シャープと正反対の効果、つまり、ブラー (ぼかし) の効果に変わります。これは、ちょっとした魔法ですね。操作の省力化はもちろん、シャープからブラーに切り替わる境界線も自然です。
擬似的な被写界深度をつくる方法
これから行う操作は、擬似的な被写界深度をつくる方法です。被写界深度とは、カメラレンズのピントが合う前後の範囲を表します。ピント範囲が広いことを「被写界深度が深い」といい、狭いことを「被写界深度が浅い」といいます。
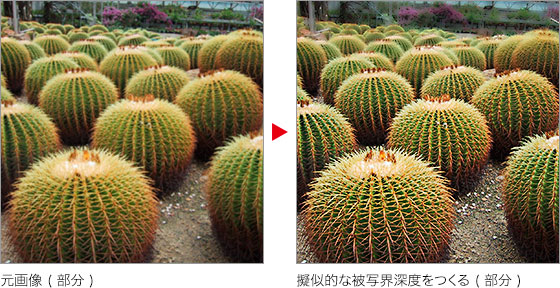
作例では、近くにあるサボテンのトゲをより鮮明に補正しながら、同時に被写界深度を浅くして、手前から奥へ行くほど、ぼかしを強めていきます。
元画像を複製する
素材画像をダウンロードして開きます。作例では、[ 幅 : 1600 pixel ] × [ 高さ : 1200 pixel ] の [ RGB カラー ] を使用しています。
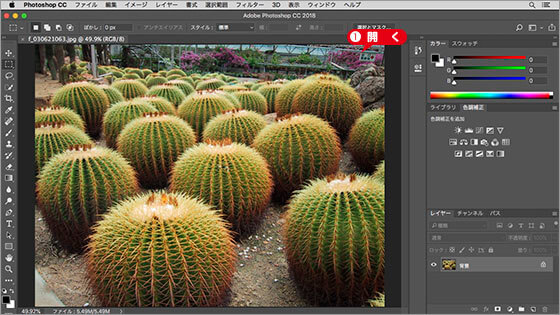
素材画像を開く
[ レイヤー ] パネルで、[ 背景 ] を [ 新規レイヤーを作成 ] にドラッグして、[ 背景 のコピー ] を作成します。
![[新規レイヤーを作成]にドラッグ](https://psgips.net/wp-content/uploads/2021/09/ut040_01_02.jpg)
[ 新規レイヤーを作成 ] にドラッグ
[ レイヤー ] メニューから、[ スマートオブジェクト ] – [ スマートオブジェクトに変換 ] を選択して適用します。
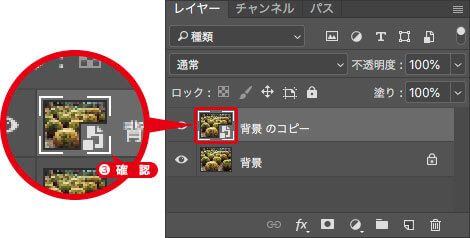
スマートオブジェクトを確認
スマートオブジェクトとは?
[ スマートオブジェクトに変換 ] を適用すると、[ 背景 ] やレイヤーが「スマートオブジェクト」に変換されます。スマートオブジェクトにすることで、切り抜き後の画像が再編集できます。
[ 背景 ] に適用すると、レイヤー名が [ レイヤー 0 ] に変更され、[ 背景 ] では設定できなかった [ 描画モード ] や [ 不透明度 ]、[ 位置をロック ] などが有効になります。

フリーのグラフィックデザイナーです。カタログ、ポスター、パッケージなど様々な分野に携わってきました。



