背景に馴染ませる
複写機で劣化したタイプ文字を、背景紙に馴染ませましょう。背景紙は、くしゃくしゃで、明るい部分や暗い部分があります。この明るさを文字列に反映させます。
【操作方法】
[ レイヤー ] パネルで、[ べた塗り 1 ] の右端をスペースをダブルクリックします。すると、[ レイヤースタイル ] ダイアログが表示されます。
![[べた塗り1]の右端のスペースをダブルクリック](https://psgips.net/wp-content/uploads/2021/09/txe12_06_01.jpg)
[ べた塗り 1 ] の右端のスペースをダブルクリック
[ レイヤースタイル ] ダイアログで、[ レイヤー効果 ] – [ 通常の描画 ] セクションの [ 描画モード ] に [ 乗算 ] を選択します。
![[描画モード:乗算]](https://psgips.net/wp-content/uploads/2021/09/txe12_06_02.jpg)
[ 描画モード : 乗算 ]
[ レイヤースタイル ] ダイアログで、[ レイヤー効果 ] – [ ブレンド条件 ] セクションの [ ブレンド条件 ] に [ グレー ] を選択します。初期設定
[ 下になっているレイヤー ] の右側の調整ポイントを、左側へドラッグして、[ 200 ] の位置に設定します。
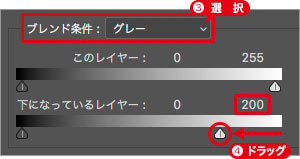
右側の調整ポイントを左側にドラッグ
右側の調整ポイントを [ option ( Alt ) ] キーを押しながら右側へドラッグして、[ 224 ] の位置に設定します。
![[224]の位置に設定](https://psgips.net/wp-content/uploads/2021/09/txe12_06_05.jpg)
[ ブレンド条件 ] の設定ができたら、[ レイヤースタイル ] ダイアログの [ OK ] をクリックします。
![[OK]をクリック](https://psgips.net/wp-content/uploads/2021/09/txe12_06_06.jpg)
[ OK ] をクリック
劣化したタイプ文字を、背景紙に馴染ませることができました。
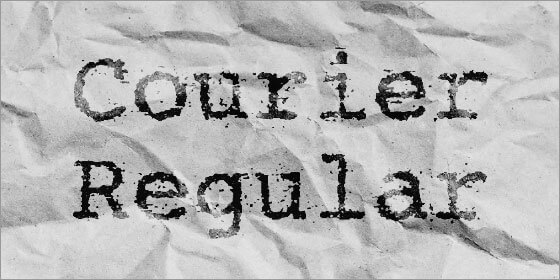
背景紙に馴染ませることができた
ブレンド条件は明度
[ レイヤー効果 ] の [ ブレンド条件 ] には、上下2つの階調バーがあります。階調バーの下にある調整ポイントは、左側がシャドウ点で、階調レベル [ 0 ]、右側がハイライト点で、階調レベル [ 255 ] が初期設定です。
たとえば、シャドウ点の調整ポイントを階調レベル [ 128 ] に設定すると、0 〜 128 の階調がマスクされて見えなくなります。[ option ( Alt ) ] キーを押しながら調整ポイントをドラッグすると、調整ポイントが2つに分かれて、見えなくなる境界をグラデーションで溶け込ませることができます。

フリーのグラフィックデザイナーです。カタログ、ポスター、パッケージなど様々な分野に携わってきました。


