【Photoshop講座】カリカチュアとは、人物の性格や特徴を誇張した、似顔絵の技法です。このレッスンでは、人物の写真を2頭身化して、イラスト調に仕上げます。デフォルメする部分をひとつに絞って、風刺の効いた似顔絵風に加工しましょう。パラメータだけの操作でカンタン!
やりすぎない変形!
画像の変形に制限はありません。だから、ついつい、やりすぎてしまいますね。自動検知された部分を、パラメータだけの操作で行える「顔立ちを調整」には、変形率の最大値が設けられています。そのため、やりすぎることはありません。しかし、もっと誇張したい場合もあります。そんなときは、同じフィルターを重ねて増幅しましょう。
風刺の効いた似顔絵風
これから行う操作は、人物の写真に、面白い似顔絵の効果をつける方法です。このレッスンでは、人物の写真を2頭身化して、イラスト調に仕上げます。
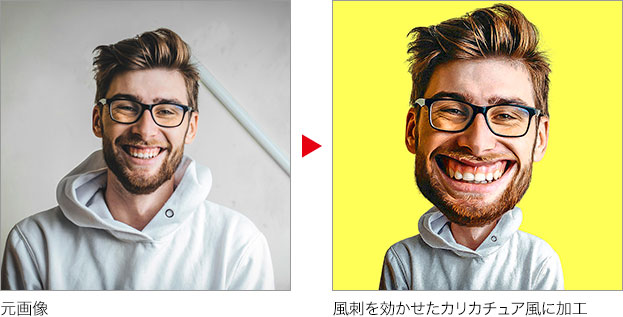
「風刺の効いたカリカチュア風」は、元画像をそのまま利用する方法です。そのため、作例とは違うピクセルサイズの画像では、効果が発揮できないことがあります。他の素材に応用する場合は、あらかじめ、使用する画像の長辺をリサイズしてください。
人物を切り抜く
顔と体を切り抜いて、それぞれを別の、切り抜きレイヤーとして作成します。切り抜きレイヤーとは、透明部分を含むオブジェクトのピクセルレイヤーです。
【操作方法】
素材画像をダウンロードして開きます。素材画像は、[ 幅 : 1920 pixel ]、[ 高さ : 1280 pixel ] 、[ 解像度 : 300 pixel/inch ]、[ カラーモード : RGB カラー ] を使用しています。
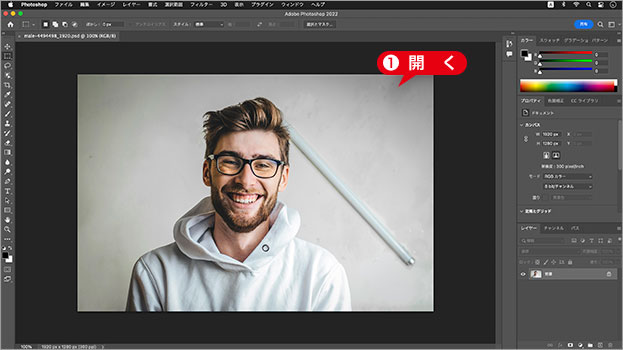
素材画像を開く
photo by Florin Radu
切り抜きレイヤーを作成
素材画像には、このレッスンに必要な選択範囲を、アルファチャンネルに保存しています。選択範囲を読み込んで、切り抜きレイヤーを作成しましょう。
【操作方法】
[ 選択範囲 ] メニューから、[ 選択範囲を読み込む ] を選択します。[ 選択範囲を読み込む ] ダイアログで、[ チャンネル ] に [ mask-face ] を選択します。
[ OK ] をクリックします。
![[選択範囲を読み込む]を設定](https://psgips.net/wp-content/uploads/2022/06/uf041_01_02_01.jpg)
[ 選択範囲を読み込む ] を設定
顔の選択範囲が読み込まれました。この選択範囲で、顔だけの切り抜きレイヤーを作成します。
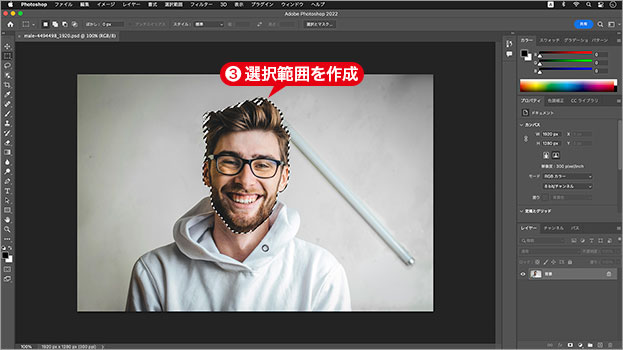
顔の選択範囲を作成
[ レイヤー ] メニューから、[ 新規 ] – [ 選択範囲をコピーしたレイヤー ] を選択します。
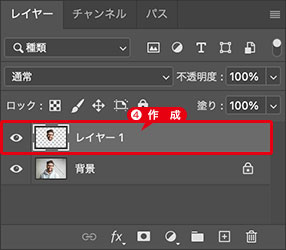
選択範囲をコピーしたレイヤーを作成
レイヤー名を変更
このレッスンでは、解説の便宜上、レイヤー名を変更しています。また、レイヤー [ face ] と同じ要領で、レイヤー [ body ] を作成します。
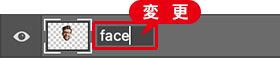
レイヤー名を変更
レイヤー [ body ] の作成は、[ 選択範囲を読み込む ] ダイアログで、[ チャンネル ] に [ mask-body ] を選択します。
![[チャンネル:mask-body]](https://psgips.net/wp-content/uploads/2022/06/uf041_01_02_04c.jpg)
[ チャンネル : mask-body ]
同じ要領で、レイヤー [ body ] を作成します。
[ 背景 ] を [ レイヤーを削除 ] にドラッグして、削除します。
![[背景]を削除](https://psgips.net/wp-content/uploads/2022/06/uf041_01_02_05.jpg)
[ 背景 ] を削除
人物が切り抜かれ、周囲が透明ピクセルに変換されました。
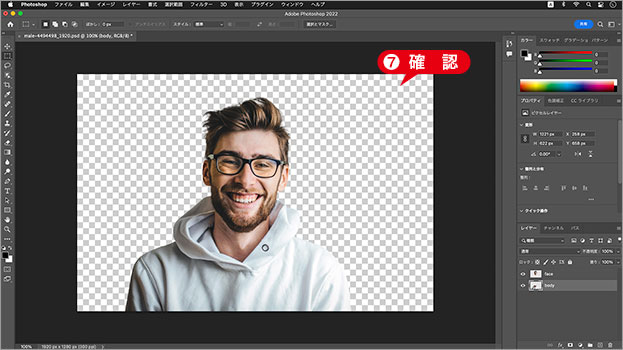
人物の切り抜きを確認
人物を切り抜くには?
コレだけで、いいんじゃない? って思うほど簡単な「被写体を選択」は、人工知能が自動的に作成してくれるゴキゲンな機能です。しかし、思うように選択してくれない場合だってあります。そんなときは、「選択とマスク」を活用しましょう。正しいアプローチで望めば、きっと威力を発揮できるハズです。
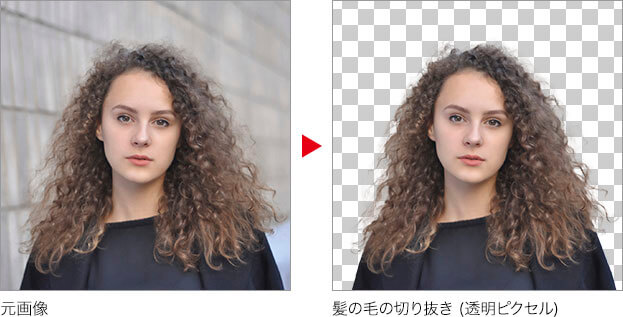

フリーのグラフィックデザイナーです。カタログ、ポスター、パッケージなど様々な分野に携わってきました。



