【Photoshop講座】画像に青みを加えると、肌色の生命感がなくなります。明るい部分に黄みを加えると、それはどんどん濁っていきます。ビンテージ風の加工は、赤みの関わり方が難しいですね。Camera Raw を使用して、色あせた写真プリントのような効果を再現しましょう。
色と明度を分けて考える!
ビンテージ風の特徴は、褪色していて階調が浅いことです。彩度を下げると、それっぽい雰囲気にはなりますが、現代版としてアレンジするには、色から受ける印象は、できるだけ残しておきたいものです。RGB をチャンネル別に設定すれば、色と明度を分けて考えることができます。
おしゃれなビンテージ風に加工
これから行う操作は、カラー写真をビンテージ風に加工する方法です。素材に適したコントロールが行える、Camera Raw を使用して、おしゃれなビンテージ風に加工しましょう。

補正作業の準備をする
素材画像をダウンロードして開きます。素材画像は、[ 幅:1920 pixel ]、[ 高さ:1280 pixel ]、[ 解像度:300 pixel/inch ]、[ カラーモード:RGB カラー ] を使用しています。
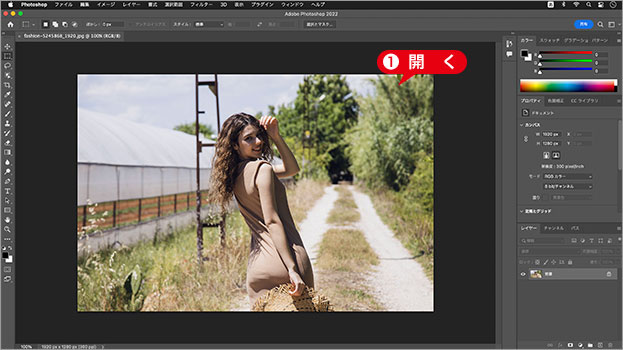
素材画像を開く
photo by Engin Akyurt
[ レイヤー ] パネルで、[ 背景 ] を右クリックして、コンテキストメニューを表示します。
[ スマートオブジェクトに変換 ] を選択して適用します。
![[スマートオブジェクトに変換]を選択](https://psgips.net/wp-content/uploads/2022/05/uf040_01_01_02.jpg)
[ スマートオブジェクトに変換 ] を選択
スマートオブジェクトに変換されたことを確認してください。
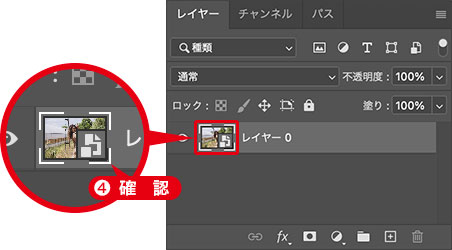
スマートオブジェクトを確認
スマートオブジェクトとは?
レイヤーや背景を、スマートオブジェクトに変換しておくと、適用するフィルターや、色調補正などの調整が、再編集できるようになります。
Camera Rawを起動
Camera Raw フィルターは、Raw データを現像するための拡張機能を、Photoshop の効果として、使用できるようにしたものです。Lightroom でも、同様に行えます。
[ フィルター ] メニューから、[ Camera Raw フィルター ] を選択します。
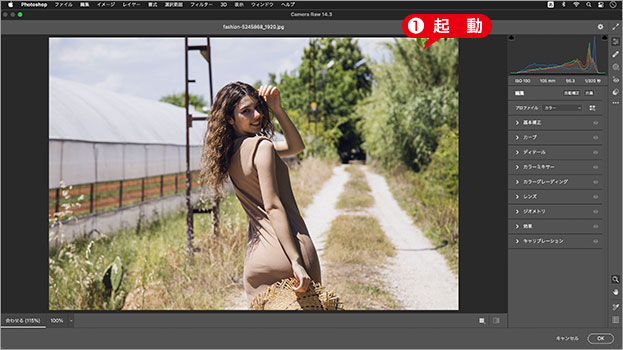
Camera Raw を起動
[ Camera Raw ] 操作パネルで、[ 補正前と補正後の表示を切り替え ] をクリックします。
[ ズームレベルの選択 ] に、[ 100% ] 以上の表示倍率を選択します。
![[CameraRaw]操作パネル](https://psgips.net/wp-content/uploads/2022/05/uf040_01_02_02.jpg)
[ Camera Raw ] 操作パネル
補正作業を快適に!
[ 補正前と補正後の表示を切り替え ] は、補正前と補正後の2画面を見比べながら、ビンテージ風に加工する調整が行えます。クリックで切り替えることができ、クリックホールドすると、メニューが表示されます。
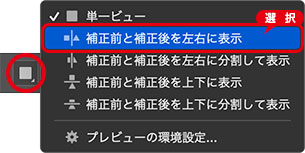
補正前と補正後の表示を切り替え
[ ズームレベルの選択 ] は、プレビューの表示倍率が選択できます。プレビューの精度を上げるには、このパネルのコントロールを調整するときに、プレビューのサイズを 100 % 以上までズームします。
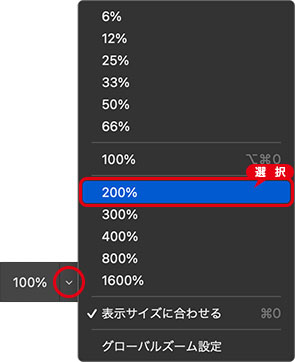
ズームレベルの選択

フリーのグラフィックデザイナーです。カタログ、ポスター、パッケージなど様々な分野に携わってきました。


