基本補正を行う
ここでは、ビンテージ風に加工する一般的な基本補正として、全体の光の量を調整する [ 露光量 ]、階調の伸縮が簡単に行える [ かすみの除去 ]、明暗を維持した彩度の調整が行える [ 自然な彩度 ] を設定します。

[ 編集 ] パネルで、[ 基本補正 ] を展開します。すると、画像の明るさや色みを調整する、基本的な補正項目が表示されます。
![[基本補正]を展開](https://psgips.net/wp-content/uploads/2022/05/uf040_02_01_01.jpg)
[ 基本補正 ] を展開
[ 露光量 ] に [ +0.50 ] を入力します。画像全体が、少し明るくなります。
[ かすみの除去 ] に [ -10 ] を入力します。画像全体に、少しかすみがかかります。
[ 自然な彩度 ] に [ -10 ] を入力します。画像全体の彩度が、少し抑えられます。
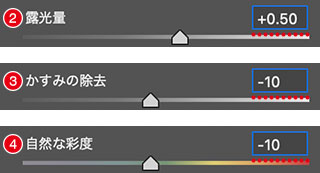
3つの基本補正
3つの基本補正が設定できました。
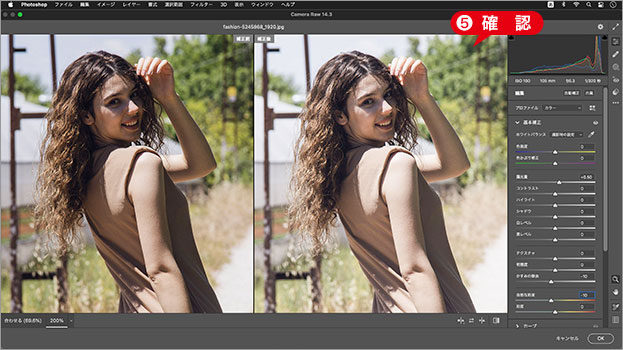
3つの基本補正が設定できた
最終調整に使おう!
[ 基本補正 ] の3つの設定項目は、すべて、暫定値です。最終的に調整を行なってください。使用する素材が暗い場合は、[ 露光量 ] の設定値を大きくしてください。設定の目安は、明るい部分が白トビしない範囲です。使用する素材が鮮明な場合は、[ かすみの除去 ] の設定値を小さくしてください。

フリーのグラフィックデザイナーです。カタログ、ポスター、パッケージなど様々な分野に携わってきました。



