ノイズとビネットを加える
ビンテージ風の仕上げは、画質を粗くするノイズと、画像の周辺を暗くするビネット効果です。Camera Raw では、このような効果も、パラメータの設定だけで簡単に行えます。

ノイズを設定
[ 粒子 ] は、画像全体にノイズを加えることができます。数値が大きくなるほど、ノイズが強くなります。詳細設定では、ノイズの粗さやブレンドなどが調整できます。
[ 編集 ] パネルで、[ 効果 ] を展開します。
[ 粒子 ] に [ 30 ] を設定します。
![[粒子]を設定](https://psgips.net/wp-content/uploads/2022/05/uf040_05_01_01.jpg)
[ 粒子 ] を設定
ノイズを加えることができました。プレビューの表示倍率を 100% 以上にして確認してください。
![[粒子]を適用](https://psgips.net/wp-content/uploads/2022/05/uf040_05_01_03.jpg)
ビネットの基本設定
[ 周辺光量補正 ] は、画像の周辺を暗くするビネット効果が設定できます。初期設定は [ 0 ] で、プラス側が明るく、マイナス側が暗くなります。
[ 周辺光量補正 ] に [ -60 ] を設定します。
![[周辺光量補正]を設定](https://psgips.net/wp-content/uploads/2022/05/uf040_05_02_01.jpg)
[ 周辺光量補正 ] を設定
画像の周辺が暗くなりました。
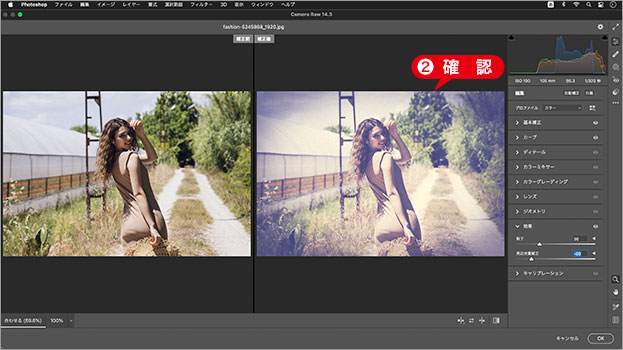
画像の周辺が暗くなった
ビネットの詳細設定
[ 周辺光量補正 ] には、ビネットの形状や強さなどが調整できる、詳細設定があります。ここでは、[ 中心点 ] と [ ぼかし ] を設定します。
[ 周辺光量補正 ] の詳細設定を展開します。
[ 中心点 ] に [ 25 ] を設定します。
[ ぼかし ] に [ 60 ] を設定します。
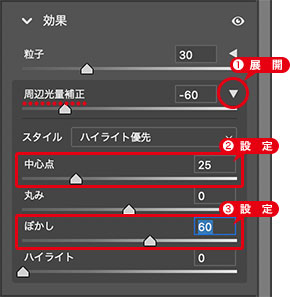
ビネットの詳細設定
ビネットの形状や強さなどが調整できました。
[ OK ] をクリックします。
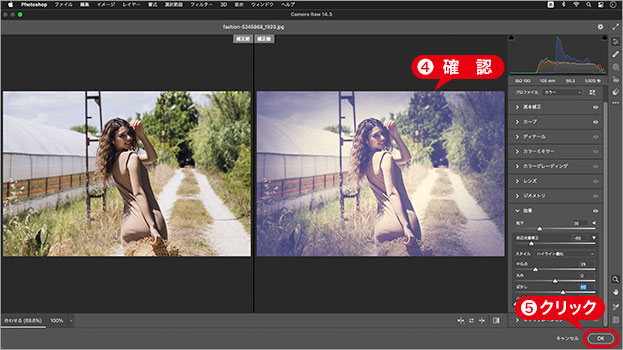
Camera Raw を閉じる
色あせたビンテージ風に、加工することができました。
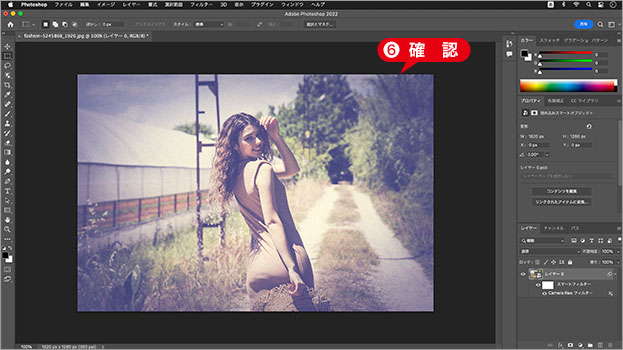
色あせたビンテージ風の加工が完成

フリーのグラフィックデザイナーです。カタログ、ポスター、パッケージなど様々な分野に携わってきました。


