画像と合成する
描画モードとレイヤースタイルの効果によって、古びた紙に描かれたような効果をつけましょう。画像と合成することにより、らせん状の幾何学模様を、少し有機的に見せることが狙いです。
【操作方法】
古びた紙の素材画像をダウンロードして開きます。素材画像は、[ 幅 : 1280 pixel ]、[ 高さ : 1280 pixel ] 、[ 解像度 : 72 pixel/inch ]、[ ラーモード : RGBカラー ] を使用しています。
[ command ( Ctrl ) ] + [ A ] キーを押して、すべてを選択し、[ command ( Ctrl ) ] + [ C ] キーを押して、選択範囲をコピーします。
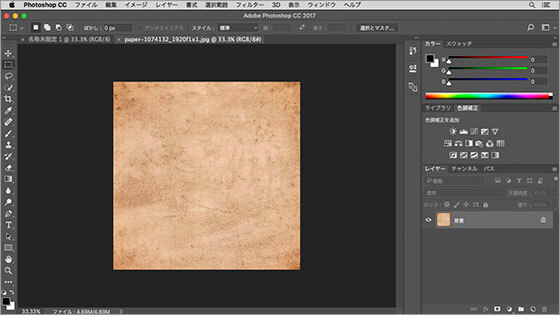
古びた紙の素材画像を開く
アンモナイトのドキュメントを表示します。
古びた紙の画像をペーストします。ペースト : [ command ( Ctrl ) ] + [ V ]
背面へ移動します。背面へ : [ command ( Ctrl ) ] + [ [ ]

ペーストした画像を背面へ移動
レイヤースタイルの設定
描画モードが設定できたら、レイヤースタイルによって、拡散したカラーの変化をつけましょう。シェイプカラー、描画モードは、いずれも、レイヤースタイルの [ カラーオーバーレイ ] でも代用できる効果です。
【操作方法】
[ レイヤー ] パネルで、[ 楕円形 1 ] を選択します。
描画モードに [ 焼き込みカラー ] を選択します。
[ レイヤースタイルを追加 ] をクリックし、メニューから [ 光彩 (外側) ] を選択します。
![[ 光彩 ( 外側 ) ] を選択](https://psgips.net/wp-content/uploads/2021/09/km192_05_03.jpg)
[ レイヤースタイル ] ダイアログで、[ 構造 ] セクションの [ 描画モード ] に [ 焼き込みカラー ] を選択します。
[ 光彩のカラーを設定 ] をクリックし、[ H : 41°/ S : 100 % / B : 61 % ] を設定します。
[ エレメント ] セクションの [ サイズ ] に [ 5 ] px を入力して、[ OK ] をクリックします。
![[光彩(外側)]を設定](https://psgips.net/wp-content/uploads/2021/09/km192_05_04.jpg)
[ 光彩 (外側) ] を設定
素材画像と合成して効果を加えることができました。

テキストなどの要素を加えるだけで、オシャレなグラフィックの出来上がり!
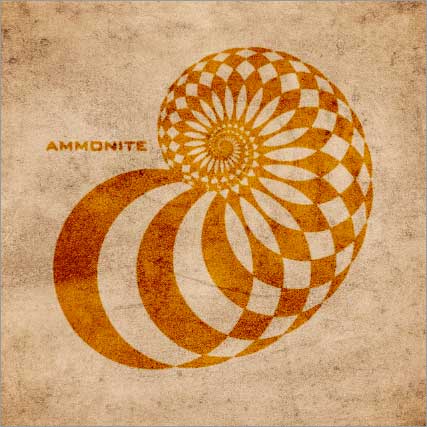
アンモナイトの幾何学模様が作成できた
焼き込みカラーとは?
描画モードの [ 焼き込みカラー ] は、前面 (合成色) のレイヤーのカラーを反映し、背面 (基本色) のレイヤーを暗くしてコントラストを高めます。中性色はホワイトで、重なっても影響しません。

フリーのグラフィックデザイナーです。カタログ、ポスター、パッケージなど様々な分野に携わってきました。



