【Photoshop基本操作】[ クイック選択ツール ] や [ 色域指定 ] などで、ピクセル・オブジェクトを選択する場合、背景と同系色であったり、細かい質感やノイズがあるほど、難易度は高くなります。そんなときに頼りになるのが [ ペンツール ] です。意図する切り抜きが行え、仕上がりの境界線も滑らかでキレイです。
方向線を引き出しながら進む!
[ ペンツール ] でオブジェクトの境界線をトレースするには、アンカーポイントが必ず境界線上になければなりません。ということは、その前後でセグメント (アンカーポイントをつなぐ線) をコントロールしなければならないワケですよね? それが方向線の役割です。
たとえば、右側に大きく曲がるカーブを描きたい場合、これから作成するアンカーポイントが右側にあっても、セグメントをコントロールする方向線は、まっすぐ上へ引き出します。これが起点 (開始点) の引き出し角度です。
この理屈さえ飲み込めば、方向線を引き出しながらどんどん進むことができるでしょう。これからご紹介する「方向線引き出しトレース方法」は、プロの現場でポピュラーなパスの描き方です。
オブジェクトを切り抜くパスの作成
これから行う操作は、オブジェクトを切り抜くパスを作成する方法です。[ ペンツール ] で、境界線をトレースすることにより、作業用パスを作成して、その作業用パスを、ベクトルマスクに変換して切り抜きます。

「方向線引き出しトレース方法」は、明確な輪郭の切り抜きを目的とするので、不鮮明な箇所をアレンジする柔軟さも必要とします。ベクトルマスクで切り抜きができたら、背面にべた塗りを敷きましょう。
拡大表示の作業を効率化する
素材画像をダウンロードして開きます。素材画像は、[ 幅 : 1280 pixel ]、[ 高さ : 1280 pixel ] 、[ 解像度 : 72 pixel/inch ]、[ カラーモード : RGB カラー ] を使用しています。
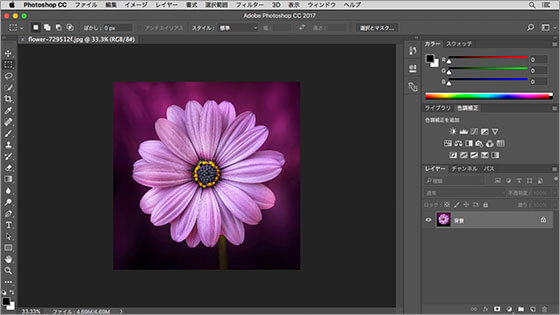
素材画像を開く
正確な操作のために!
切り抜きたい部分は花の部分です。背景は花びらと同系色で、細密な布地の縞模様があり、[ クイック選択ツール ] や [ 色域指定 ] などでは選択しにくい画像です。パスの作成は、オブジェクトの境界線上で詳細なコントロールが必要です。そのため、ドキュメントウィンドウを拡大表示して作業を行いましょう。
[ ウィンドウ ] メニューから、[ ナビゲーター ] を選択します。[ ナビゲーター ] パネルを表示して、[ ナビゲーター ] タブをサイドパネルのいずれかにドラッグします。
![[ナビゲーター]タブをドラッグ](https://psgips.net/wp-content/uploads/2021/09/km186_01_02.jpg)
[ ナビゲーター ] タブをドラッグ
[ ヒストグラム ] アイコンをクリックして、タブグループで残った [ ヒストグラム ] パネルを非表示にします。
![[ヒストグラム]アイコンをクリックして非表示](https://psgips.net/wp-content/uploads/2021/09/km186_01_03.jpg)
[ ヒストグラム ] アイコンをクリックして非表示
[ ナビゲーター ] パネルで、[ ズームイン ] をクリックして、400 % 〜 600 % に拡大表示します。
![[ズームイン]をクリック](https://psgips.net/wp-content/uploads/2021/09/km186_01_04.jpg)
[ ズームイン ] をクリック
[ space ] キーを押すと、他のツール選択時でも、一時的に [ 手のひらツール ] が使用できます。[ space ] キーを押しながらドラッグして、パスを作成する開始点の位置まで画面をスクロールします。
![[space]+ドラッグして開始点までスクロール](https://psgips.net/wp-content/uploads/2021/09/km186_01_05.jpg)
[ space ] + ドラッグして開始点までスクロール
ピクセルグリッドを非表示!
拡大表示が 501 % 以上になると、ドットの隙間に白線が表示されます。4K ディスプレイの場合は 801 % 以上
[ ペンツール ] でパスを作成する場合、境界線が見えにくくなるので、[ 表示 ] メニューから、[ 表示・非表示 ] – [ ピクセルグリッド ] を選択して、チェックマークを外してください。
環境設定を確認
初期設定では、パスやシェイプがピクセルグリッドにスナップします。パスを作成する前に、ツールの環境設定を確認しておきましょう。
[ Photoshop (編集) ] メニューから、[ 環境設定 ] – [ ツール ] を選択します。
[ 環境設定 ] ダイアログで、[ ベクトルツールと変形をピクセルグリッドにスナップ ] を無効にして、[ OK ] をクリックします。
![[ベクトルツールと変形をピクセルグリッドにスナップ]を無効](https://psgips.net/wp-content/uploads/2021/09/km186_02_01.jpg)
[ ベクトルツールと変形をピクセルグリッドにスナップ ] を無効
スナップさせない!
これから作成するパスが、ピクセルグリッドにスナップすると、アンカーポイントの位置や方向線の角度が制限されるため、このオプションを無効にしておきます。
パスを作成後、このオプションを有効に戻しても、アンカーポイントの位置や方向線の角度はそのまま保持されますが、移動や編集を加えると、ピクセルグリッドにスナップされるので注意が必要です。

フリーのグラフィックデザイナーです。カタログ、ポスター、パッケージなど様々な分野に携わってきました。



