アクリルの質感をつくる
文字列の境界線を押し出す、ぼかしの軌跡によって、アクリルの質感をつくりましょう。
【操作方法】
[ フィルター ] メニューから、[ ぼかし ] – [ ぼかし (移動) ] を選択します。[ ぼかし (移動) ] ダイアログで、[ 角度 ] に [ -60 ]°、[ 距離 ] に [ 40 ] pixel を設定して、[ OK ] をクリックします。この設定値は、[ べた塗り 1 ] と同じにしてください。
![[ぼかし(移動)]を設定](https://psgips.net/wp-content/uploads/2021/08/txe13_04_01.jpg)
[ ぼかし (移動) ] を設定
境界線をぼかすことができました。

境界線をぼかすことができた
[ フィルター ] メニューから、[ 表現手法 ] – [ 輪郭検出 ] を選択して適用します。
[ 輪郭検出 ] が適用できたら、[ command ( Ctrl ) ] + [ I ] キーを押して、階調を反転します。
![[輪郭検出]を適用](https://psgips.net/wp-content/uploads/2024/07/txe13_04_03a.jpg)

[ 輪郭検出 ] を適用
階調を反転
[ レイヤー ] パネルで、[ べた塗り 2 ] レイヤーサムネールを選択して、ドキュメントウィンドウを通常の画像描画モードに戻します。
![[べた塗り2]を選択](https://psgips.net/wp-content/uploads/2021/08/txe13_04_05.jpg)
[ べた塗り 2 ] を選択
描画モードに [ 乗算 ] を選択します。
![描画モードに[乗算]を選択](https://psgips.net/wp-content/uploads/2021/08/txe13_04_06.jpg)
描画モードに [ 乗算 ] を選択
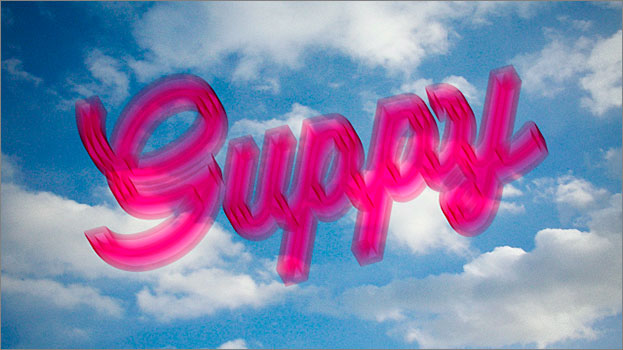
境界線の輪郭が合成できた
[ レイヤー ] パネルで、[ べた塗り 2 ] を [ 新規レイヤーを作成 ] にドラッグして、レイヤーを複製します。作例では、4枚のレイヤーを複製して、効果の強さを調整しました。
![[べた塗り2]を複製](https://psgips.net/wp-content/uploads/2021/08/txe13_04_07.jpg)
[ べた塗り 2 ] を複製
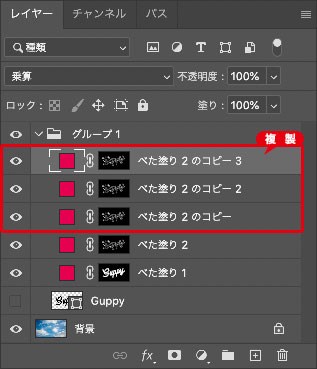
4枚のレイヤーを複製
レイヤーを複製することにより、アクリルの質感をつくることができました。
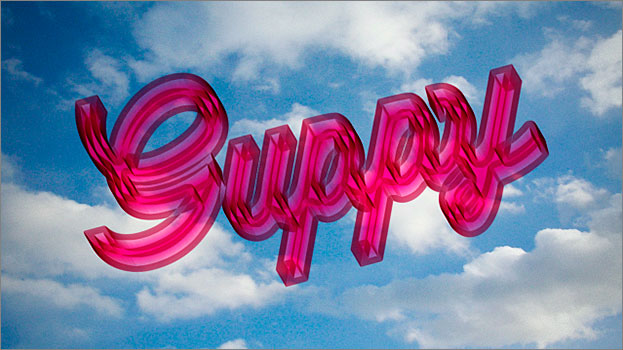
アクリルの質感をつくることができた
増やすほど濃くなる
[ べた塗り 2 ] を複製する効果は、背景色、設定色により異なります。描画モードを [ 乗算 ] に設定しているので、枚数を増やすほど色が濃くなります。塗りつぶし調整レイヤーは、設定後も編集できるので、ベースと違う色を設定しても、面白い効果がつくり出せるでしょう。

フリーのグラフィックデザイナーです。カタログ、ポスター、パッケージなど様々な分野に携わってきました。



