【Photoshop基本操作】目を大きくしたり、スッキリ小顔にする画像加工が、プロパティをコントロールするだけでカンタンにできてしまいます。[ 顔立ちを調整 ] は、画像から自動的に顔を検出して、目、鼻、口はもちろん、顔の形状や額の広さまで、それぞれが詳細に調整できるので、不自然になりがちな印象も解消できます。
左右対称に整える!
人の顔って、ホントは左右対称じゃないですよね? そのアンバランスさを整えるだけでも、[ 顔立ちを調整 ] の利用価値は大いにあります。盛るだけが顔面補正じゃない!(笑) 「目は口ほどに物を言う」ということわざ通り、目は重要な部位ですから、最後の仕上げに、少しずつ数値を変えて、見比べてみましょう。
目を大きくスッキリ小顔に補正する方法
これから行う操作は、[ ゆがみ ] フィルターの [ 顔立ちを調整 ] を使って、人物の顔を補正する方法です。作例では、明確な変化をわかりやすくするため、Max 値を基準に用いています。くれぐれも違和感のない補正を、優先してくださいね。

画像から顔を自動検出する
素材画像をダウンロードして開きます。素材画像は、[ 幅 : 1280 pixel ]、[ 高さ : 1280 pixel ]、 [ 解像度 : 300 pixel/inch ]、[ カラーモード : RGB カラー ] を使用しています。
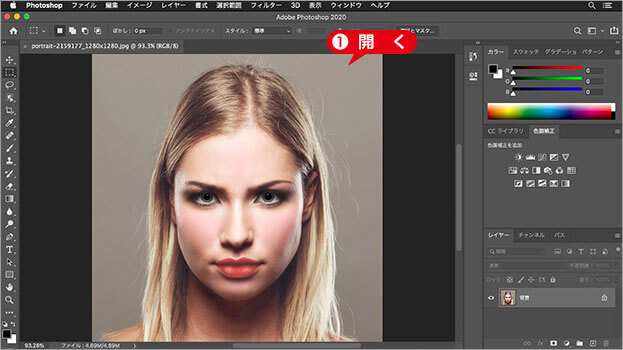
素材画像を開く
photo by TheDigitalArtist
[ レイヤー ] メニューから、[スマートオブジェクト] – [ スマートオブジェクトに変換 ] を選択して適用します。
![[スマートオブジェクトに変換]を適用](https://psgips.net/wp-content/uploads/2021/09/uf019_01_02.jpg)
[ スマートオブジェクトに変換 ] を適用
スマートオブジェクトとは?
[ スマートオブジェクトに変換 ] を適用すると、[ 背景 ] やレイヤーが「スマートオブジェクト」に変換されます。スマートオブジェクトにすることで、適用後の色調補正やフィルターが再編集できます。[ 背景 ] に適用すると、レイヤー名が [ レイヤー 0 ] に変更され、[ 背景 ] では設定できなかった [ 描画モード ] や [ 不透明度 ]、[ 位置をロック ] などが有効になります。
[ レイヤー ] メニューから、[ ゆがみ ] を選択します。[ ゆがみ ] プロパティパネルで、[ 顔立ちを調整 ] セクションを展開します。
![[顔立ちを調整]をクリック](https://psgips.net/wp-content/uploads/2021/09/uf019_01_03.jpg)
[ 顔立ちを調整 ] をクリック
[ ゆがみ ] プロパティパネルで、[ 顔ツール ] を選択します。
![[顔ツール]を選択](https://psgips.net/wp-content/uploads/2021/09/uf019_01_04.jpg)
[ 顔ツール ] を選択
すると、プレビュー画面に、自動検出されている顔マーカーが表示されます。
目、鼻、口などの部位にカーソルを合わせると、それぞれの形状を象ったコントローラーが表示されます。
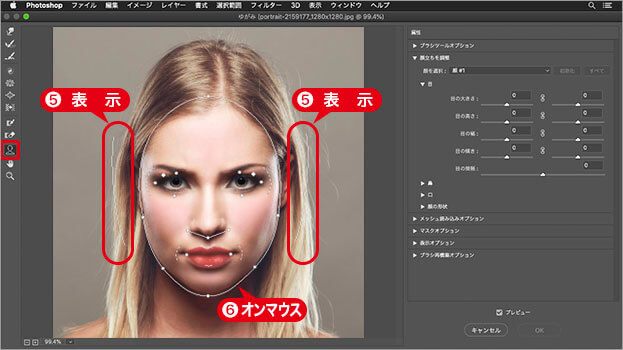
画像から顔が自動検出される
直感的なドラッグ操作!
[ 顔立ちを調整 ] では、[ 顔ツール ] により直感的なドラッグ操作が行えます。マーカー上にあるコントロールポイントをドラッグすることで、水平方向、または、垂直方向、回転などの変形ができます。目、鼻、口は、部位単位で移動することもできます。


フリーのグラフィックデザイナーです。カタログ、ポスター、パッケージなど様々な分野に携わってきました。



