【Photoshop基本操作】まるで、本物のカメラで撮影したような、レンズフレアを加えることができるのが [ 逆光 ] フィルターです。しかし、思いどおりの位置に、設定できないと感じたことはありませんか? 実は、小さなプレビュー内に隠された詳細設定があります。
フレアの角度が変わる?
[ 逆光 ] フィルターでつくり出されるレンズフレアの角度は、光源の位置と、適用するドキュメントの大きさによって自動設定されます。たとえば、正方形のドキュメントでは、ダイナミックさに欠けるような結果になる場合もあります。
そんなときは、35 ミリフィルムの一般的なアスペクト比「 3 : 2 」で、疑似的な余白を加えましょう。適用後にトリミングすれば、意図した効果が期待できます。
逆光を思いどおりの位置に!
これから行う操作は、輝く光源と、リアルなレンズフレアの効果が作成できる、[ 逆光 ] フィルターの設定方法です。逆光の位置の設定は、ダイアログ内のプレビューにおいて、光源をドラッグすることで行えます。しかし、プレビュー画面が小さいため、思いどおりの位置に、設定しにくい場合もあります。


元画像
レンズフレアの効果を加える
通常では表示されていない、[ 詳細な光源の位置 ] オプションを使用すれば、ドキュメント上の座標値を入力することにより、正確な位置に設定することができます。
光源の位置を読み取る
作例の素材画像は、建物の窓ガラスに太陽光が反射しています。最も明るい窓に、[ 逆光 ] フィルターの効果を適用すると、窓枠の領域が狭すぎて、適切な位置に配置できません。まず、光源の位置を読み取りましょう。
【操作方法】
素材画像をダウンロードして開きます。素材画像は、[ 幅 : 1920 pixel ]、[ 高さ : 1280 pixel ]、[ 解像度 : 72 pixel/inch ]、[ カラーモード : RGB カラー ] を使用しています。
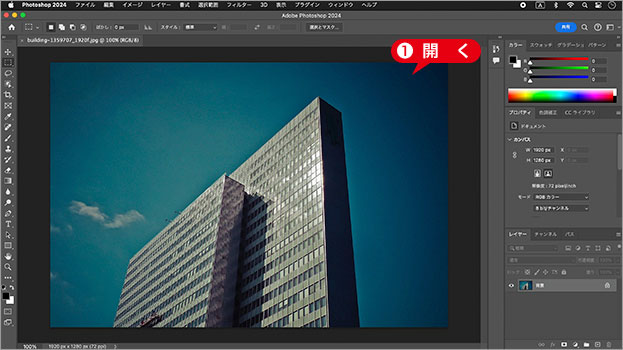
素材画像を開く
[ レイヤー ] メニューから、[ スマートオブジェクト ] – [ スマートオブジェクトに変換 ] を選択します。
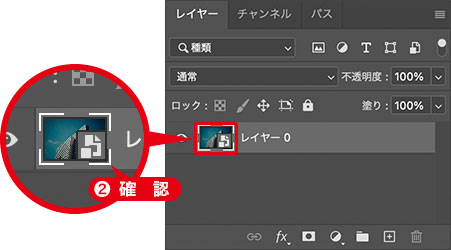
スマートオブジェクトを確認
スマートオブジェクトとは?
レイヤーや背景を、スマートオブジェクトに変換しておくと、適用するフィルターや、色調補正などの調整が、再編集できるようになります。
情報パネルを表示
[ 情報 ] パネルは、画像の座標や色情報を表示するパネルです。光源の座標値を調べる前に、定規単位の設定を確認してください。
【操作方法】
[ ウィンドウ ] メニューから、[ 情報 ] を選択します。すると、[ 情報 ] パネルが表示されます。
![[情報]パネルを表示](https://psgips.net/wp-content/uploads/2023/09/ut189_01_02_01.jpg)
[ 情報 ] パネルを表示
パネルメニューから [ パネルオプション ] を選択します。
![[パネルオプション]を選択](https://psgips.net/wp-content/uploads/2023/09/ut189_01_02_02.jpg)
[ パネルオプション ] を選択
[ 情報パネルオプション ] ダイアログで、[ マウスカーソルの座標軸 ] セクションの [ 定規単位 ] に [ pixel ] を選択します。
[ OK ] をクリックします。
![[定規単位:pixel]](https://psgips.net/wp-content/uploads/2023/09/ut189_01_02_03.jpg)
[ 定規単位 : pixel ]
単位にはpixelを選ぼう!
[ マウスカーソルの座標軸 ] に [ pixel ] を選択することで、[ 情報 ] パネルに表示される単位が [ pixel ] に変更されます。これから行う [ 逆光 ] の [ 詳細な光源の位置 ] オプションでは、単位に [ pixel ] が使用されています。
座標値を調べる
画像内にマウスカーソルを合わせると、その位置の詳細な数値が、[ 情報 ] パネルに表示されます。光源の座標値を調べましょう。
【操作方法】
ドキュメント内で、光源を配置したい箇所に、マウスカーソルを合わせます。マウスカーソルの位置は、[ 情報 ] パネルから読み取るまで、そのままにしておきます。
[ 情報 ] パネルから、座標値をメモします。作例では、[ X ] が[ 1296 ]、[ Y ] が[ 530 ]という座標値でした。
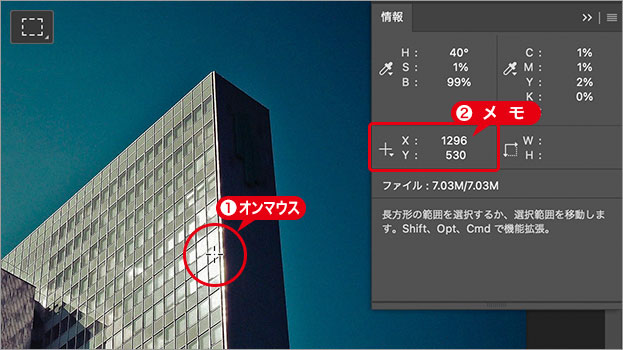
座標値をメモ
横軸と縦軸のピクセル数
表示された座標値は、ドキュメントの左上を基点として、[ X ] が横軸、[ Y ] が縦軸のピクセル数を表しています。
カーソルを精細にしよう!
マウスカーソルは、現在、選択されているツールが表示されますが、詳細な箇所の座標値を読み取りたい場合は、[ caps lock ] キーを押して、マウスカーソルを [ 精細 ] に変更します。または、一時的な使用なら [ 長方形選択ツール ] でも代用できます。詳細な中心点がわかる、十字のマウスカーソルが表示されます。

フリーのグラフィックデザイナーです。カタログ、ポスター、パッケージなど様々な分野に携わってきました。


