コンテンツを置き換える
共通コンテンツの修正ができたら、STEP 1 で、[ コンテンツを書き出し ] に使用したドキュメントを開きましょう。モノクロのロゴを、修正後のカラーに置き換えます。
【操作方法】
Photoshop を起動、または、Dock でアイコンをクリックします。共通コンテンツを含むドキュメントを開きます。

Photoshop を起動
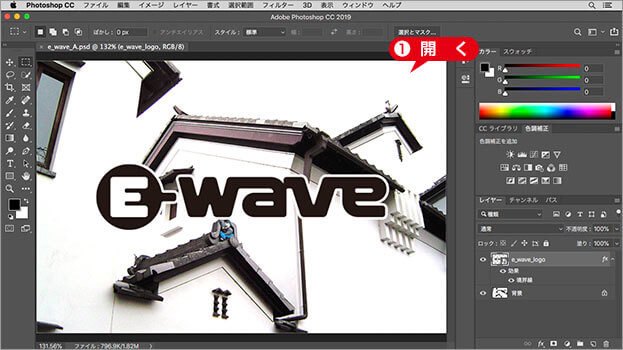
ドキュメントを開く
対象は共通コンテンツ
[ コンテンツを置き換え ] に使用するドキュメントは、共通コンテンツを含む、他のドキュメントでもかまいません。
[ レイヤー ] パネルで、共通コンテンツのスマートオブジェクトを選択します。
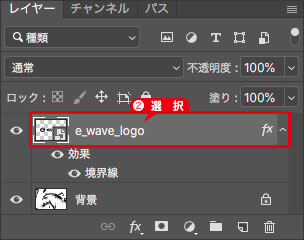
共通コンテンツのスマートオブジェクトを選択
[ レイヤー ] メニューから、[ スマートオブジェクト ] – [ コンテンツを置き換え ] を選択します。[ 配置 ] ダイアログで、修正した共通コンテンツのファイルを選択します。
[ 配置 ] をクリックします。
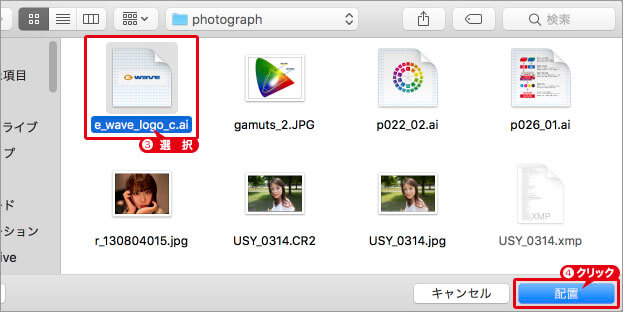
修正した共通コンテンツを選択
Illustrator 形式や PDF 形式のファイルを配置する場合は、[ PDF を配置 ] ダイアログが表示されます。[ オプション ] の [ トリミング ] に [ バウンディングボックス ] を選択します。
[ OK ] をクリックします。
![[OK]をクリック](https://psgips.net/wp-content/uploads/2021/09/ut158_03_05.jpg)
[ OK ] をクリック
共通コンテンツが修正したものに置き換えられました。
![[コンテンツを置き換え]を適用](https://psgips.net/wp-content/uploads/2021/09/ut158_03_07.jpg)
同じ要領で、他の共通コンテンツに [ コンテンツを置き換え ] を適用します。共通コンテンツを、一括して編集することができました。
![[コンテンツを置き換え]を適用](https://psgips.net/wp-content/uploads/2021/09/ut158_03_08.jpg)
バッチ処理も可能
対象のファイルが大量にある場合は、STEP 3 のドキュメントを開いてから、コンテンツを置き換えて閉じるまでの [ アクション ] を作成します。バッチ処理で、フォルダごと置き換えることもできます。
共通コンテンツなら、個別に拡大・縮小や効果を加えても、それらを維持しながら、最新のものに置き換えることができます。

フリーのグラフィックデザイナーです。カタログ、ポスター、パッケージなど様々な分野に携わってきました。




