書き出したファイルを修正する
修正用として書き出したファイルは、対応するアプリケーションで開いて修正します。ここでは、Illustrator を起動して、書き出したファイルを開きます。
【操作方法】
Illustrator を起動、または、Dock でアイコンをクリックします。Illustrator 形式のファイルを開きます。

Illustrator を起動
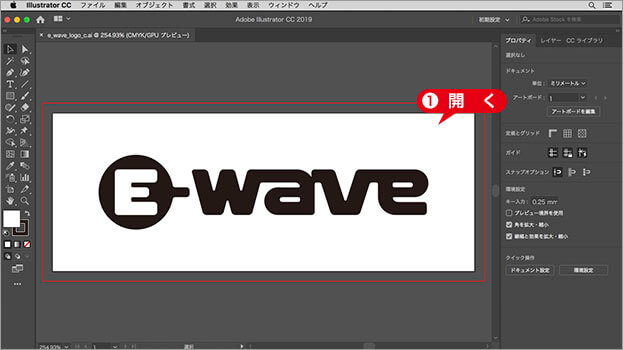
Illustrator 形式のファイルを開く
PDFが変更されています?
Illustrator 形式で書き出したファイルを開くと、[ PDF が変更されています。] というアラートが表示されます。アラートで、[ 変更を破棄して Illustrator 編集機能を保持する ] を選択して、[ OK ] をクリックします。
![[変更を破棄してIllustrator編集機能を保持する] を選択](https://psgips.net/wp-content/uploads/2021/09/ut158_02_01b.jpg)
[ 変更を破棄して Illustrator 編集機能を保持する ] を選択
これは、共通コンテンツを修正するアプリケーションに Illustrator を選択したため、Photoshop から Illustrator へ、ファイルフォーマットが変換されていることを示しています。
共通コンテンツに修正を行い、ファイルを保存 (上書き) します。作例では、ロゴタイプにカラーを設定しました。オブジェクトの修正も可能
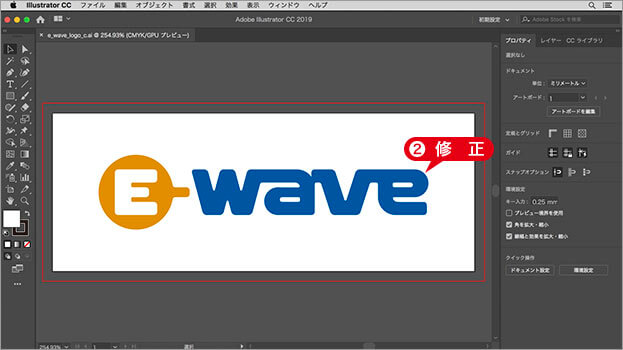
共通コンテンツを修正する
PSDならPhotoshopで修正
書き出したファイルが PSD 形式の場合は、Photoshop で修正を加えます。ビットマップ画像に限らず、ベクトル画像であるシェイプレイヤーも PSD 形式が自動設定されます。PSD 形式でも同様に、[ コンテンツを置き換え ] を使用できます。

フリーのグラフィックデザイナーです。カタログ、ポスター、パッケージなど様々な分野に携わってきました。

