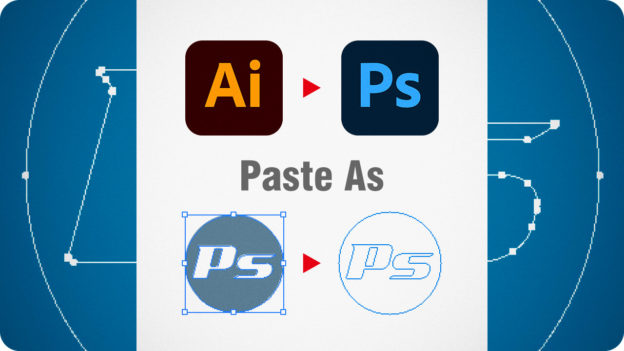Illustratorのアートワークを
コピー&ペーストする方法
[ CHAPTER-01 ]
[ CHAPTER-02 ]
[ CHAPTER-03 ]
[ CHAPTER-04 ]
[ CHAPTER-05 ]
[ CHAPTER-06 ]
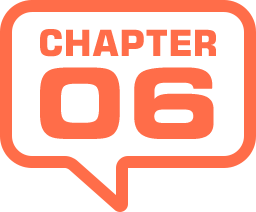
シェイプレイヤーでペーストする
シェイプレイヤーとは、通常のピクセルレイヤーとは異なり、ベクトル画像で作成されるレイヤーです。
同じく、ベクトル画像である Illustrator のアートワークから、シェイプレイヤーへペーストされると、色情報を含まないパスによる形状だけがペーストされます。
【操作方法】
[ ペースト ] ダイアログで、[ ペースト形式 ] に [ シェイプレイヤー ] を選択して、[ OK ] をクリックします。
![[シェイプレイヤー]を選択](https://psgips.net/wp-content/uploads/2021/07/uf008_06_01.jpg)
[ シェイプレイヤー ] を選択
すると、Illustrator のアートワークが、ドキュメントに [ シェイプレイヤー ] でペーストされます。
![[シェイプレイヤー]でペースト](https://psgips.net/wp-content/uploads/2021/07/uf008_06_02.jpg)
[ シェイプレイヤー ] でペースト
[ レイヤー ] パネルには、[ シェイプ 1 ] シェイプレイヤーが作成されています。
![[シェイプ1]を確認](https://psgips.net/wp-content/uploads/2021/07/uf008_06_03.jpg)
[ シェイプ 1 ] を確認
シェイプレイヤーの特徴
Illustrator のアートワークをシェイプレイヤーとしてペーストする主な用途は、単色のアートワークや、Photoshop でべた塗りのカラーを設定する場合などです。
![[カラーピッカー]でべた塗りのカラーを設定](https://psgips.net/wp-content/uploads/2021/07/uf008_06_03b.jpg)
[ カラーピッカー ] でべた塗りのカラーを設定
シェイプレイヤーに変換されたアートワークは、Photoshop で現在設定されている描画色が適用されます。
レイヤーサムネールをダブルクリックすると、べた塗りのカラーが再編集できます。シェイプレイヤーのパスをコピーし、ピクセルレイヤー上でペーストすると [ 作業用パス ] が作成されるので、[ ペースト形式 ] の [ パス ] と同様の活用方法もできます。
シェイプレイヤーが便利
ペースト形式は、用途に応じて選ぶことが大前提ですが、[ シェイプレイヤー ] がいちばん便利ですね。簡単にべた塗りのカラーが変更できるし、非表示にしておけば [ パス ] と変わりなく代用できます。
[ スマートオブジェクト ] も重宝しますが、取り扱いがちょっと難しいですね。[ ピクセル ] が活躍する機会は少ないでしょう。

フリーのグラフィックデザイナーです。カタログ、ポスター、パッケージなど様々な分野に携わってきました。