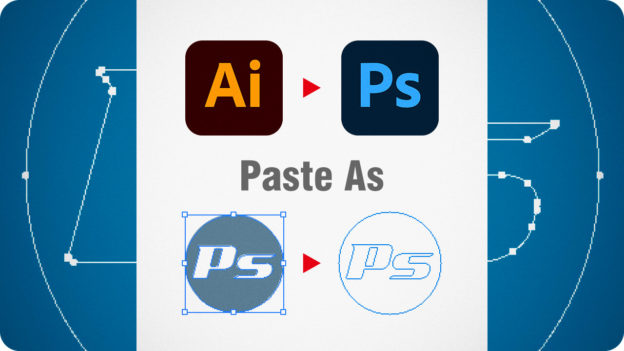Illustratorのアートワークを
コピー&ペーストする方法
[ CHAPTER-01 ]
[ CHAPTER-02 ]
[ CHAPTER-03 ]
[ CHAPTER-04 ]
[ CHAPTER-05 ]
[ CHAPTER-06 ]
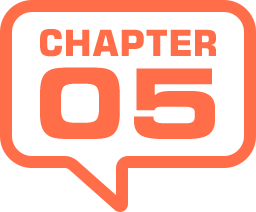
パスでペーストする
パスとは、直接画像に影響しない「下書き」のようなものです。Photoshop では、「作業用パス」と呼ばれ、ベクトル画像に関わる形状を作成し、[ パス ] パネルで保存・管理します。
【操作方法】
[ ペースト ] ダイアログで、[ ペースト形式 ] に [ パス ] を選択して、[ OK ] をクリックします。
![[パス]を選択](https://psgips.net/wp-content/uploads/2021/07/uf008_05_01.jpg)
[ パス ] を選択
すると、Illustrator のアートワークが、ドキュメントに [ パス ] でペーストされます。
![[パス]でペースト](https://psgips.net/wp-content/uploads/2021/07/uf008_05_02.jpg)
[ パス ] でペースト (概念図)
[ パス ] パネルには、ドキュメントに影響を及ぼさない一時的なパス [ 作業用パス ] が作成されています。
![[パス]パネルで[作業用パス]を確認](https://psgips.net/wp-content/uploads/2021/07/uf008_05_03.jpg)
[ パス ] パネルで [ 作業用パス ] を確認
パスの用途と特徴
Illustrator のアートワークをパスとしてペーストする主な用途は、ベクトルマスクやクリッピングパスの作成などです。
![[パス選択ツール]などで編集ができる](https://psgips.net/wp-content/uploads/2021/07/uf008_05_03b.jpg)
[ パス選択ツール ] などで編集ができる
[ 作業用パス ] に変換されたアートワークは、Illustrator で設定されていた色の情報を失い、パスのセグメントのみが表示されます。
ベクトルマスクに活用する
[ 作業用パス ] は、[ パスを選択範囲として読み込む ] で選択範囲に変換できるほか、[ ベクトルマスク ]、[ クリッピングパス ] なども作成することができ、[ パスを保存 ] で複数のパスを保存することができます。

フリーのグラフィックデザイナーです。カタログ、ポスター、パッケージなど様々な分野に携わってきました。