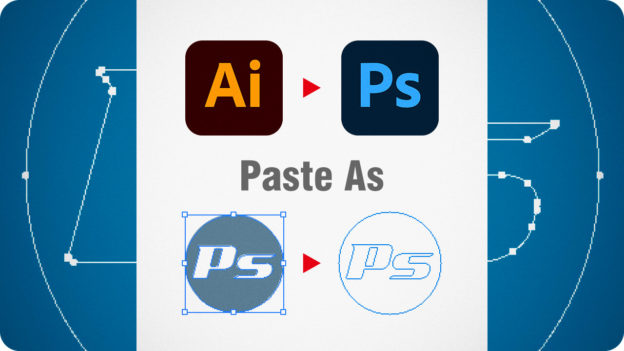Illustratorのアートワークを
コピー&ペーストする方法
[ CHAPTER-01 ]
[ CHAPTER-02 ]
[ CHAPTER-03 ]
[ CHAPTER-04 ]
[ CHAPTER-05 ]
[ CHAPTER-06 ]

レイヤーでペーストする
バージョン 2022 ( 23.0.0 ) から、Illustrator のアートワークが、Photoshop で操作できるようになりました。これは待望の機能ですね。
[ ペースト形式 ] の [ レイヤー ] を選択すると、ペーストした Illustrator のアートワークから、それぞれのパス ( Path ) に分解した、シェイプレイヤーのグループを作成します。
元のアートワークの属性が、そのまま引き継がれているのが特徴です。そのため、Photoshop での、パス形状やカラーの再編集が行えます。
【操作方法】
[ ペースト ] ダイアログで、[ ペースト形式 ] に [ レイヤー ] を選択して、[ OK ] をクリックします。
![[レイヤー]を選択](https://psgips.net/wp-content/uploads/2021/10/uf008_07_01.jpg)
[ レイヤー ] を選択
すると、Illustrator のアートワークが、属性を保持した状態でペーストされます。ペースト時の確定は不要
![[レイヤー]でペースト](https://psgips.net/wp-content/uploads/2021/10/uf008_07_02.jpg)
[ レイヤー ] でペースト (概念図)
[ レイヤー ] パネルには、[ レイヤー ] フォルダー、または、[ Group ] フォルダーが作成されています。フォルダーを展開すると、それぞれのパス ( Path ) に分解された、シェイプレイヤーが格納されています。
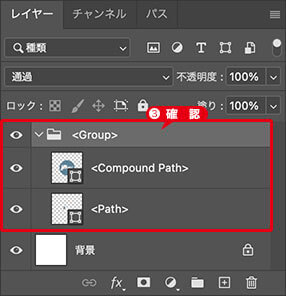
グループに格納されたシェイプレイヤーを確認
待望のレイヤー機能が追加
バージョン 2021 までの [ ペースト形式 ] では、Illustrator のアートワークを、スマートオブジェクトに変換してペーストする方式でした。そのため、再編集する場合には、Illustrator を起動しなければならない手間が発生していました。
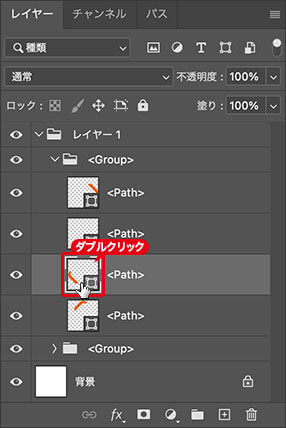
シェイプレイヤーをダブルクリック
[ レイヤー ] でペーストすると、Illustrator のアートワークに応じたパスに分解されます。分解されたパスは、元のグループ属性によって、グループフォルダーに格納されているので、それらをひとつのオブジェクトとして、移動や変形の編集も加えることができます。もちろん、カラーも保持されています。
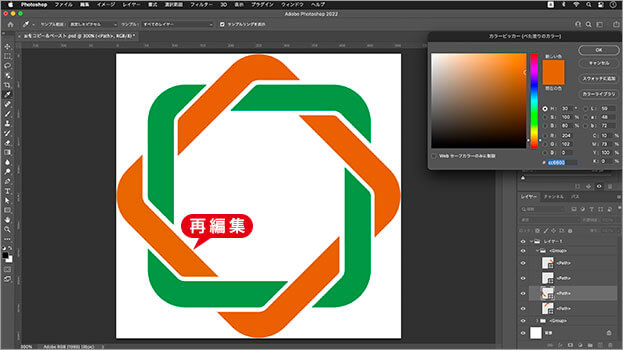
パス形状やカラーが再編集できる
たとえば、ひとつの閉じたパスを選択して、シェイプレイヤーサムネールをダブルクリックすると、[ カラーピッカー ] ダイアログを表示させて、カラーの再編集が自由にできます。これで、Photoshop での管理がしやすくなりました。

フリーのグラフィックデザイナーです。カタログ、ポスター、パッケージなど様々な分野に携わってきました。