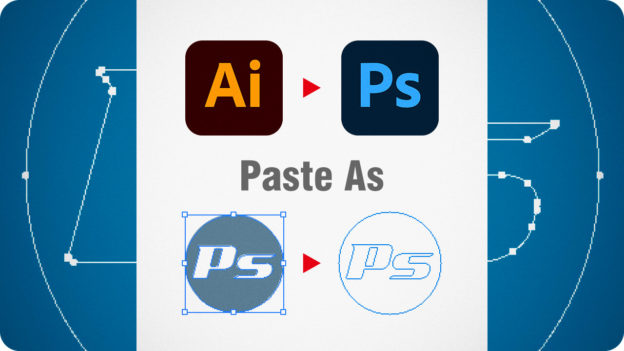Illustratorのアートワークを
コピー&ペーストする方法
[ CHAPTER-01 ]
[ CHAPTER-02 ]
[ CHAPTER-03 ]
[ CHAPTER-04 ]
[ CHAPTER-05 ]
[ CHAPTER-06 ]
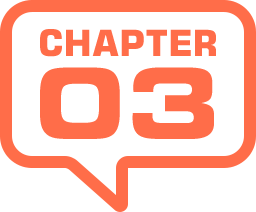
スマートオブジェクトでペーストする
スマートオブジェクトとは、元画像のデータをドキュメントに埋め込むことができる機能です。
Illustrator のアートワークを、スマートオブジェクトとしてペーストすると、拡大・縮小などの変形は可能ですが、カラーや形状を変更することはできません。Illustrator 上で編集を加え、それをスマートオブジェクトに反映させることは可能です。
【操作方法】
[ ペースト ] ダイアログで、[ ペースト形式 ] に [ スマートオブジェクト ] を選択して、[ OK ] をクリックします。
![[スマートオブジェクト]を選択](https://psgips.net/wp-content/uploads/2021/07/uf008_03_01.jpg)
[ スマートオブジェクト ] を選択
すると、Illustrator のアートワークが、ドキュメントに [ ベクトルスマートオブジェクト ] でペーストされます。
![[ベクトルスマートオブジェクト]でペースト](https://psgips.net/wp-content/uploads/2021/07/uf008_03_02.jpg)
[ ベクトルスマートオブジェクト ] でペースト (概念図)
[ enter ] キーを押して、変形を確定します。
![[enter]キーを押して変形を確定](https://psgips.net/wp-content/uploads/2021/07/uf008_03_03.jpg)
[ enter ] キーを押して変形を確定
[ レイヤー ] パネルには、[ ベクトルスマートオブジェクト ] が作成されています。
![[ベクトルスマートオブジェクト]を確認](https://psgips.net/wp-content/uploads/2021/07/uf008_03_04.jpg)
[ ベクトルスマートオブジェクト ] を確認
スマートオブジェクトの特徴
Illustrator のアートワークをスマートオブジェクトとしてペーストする主な用途は、多くの色で塗り分けられたアートワークや、修正する予定がないものなどです。

オブジェクトを拡大 (概念図)
スマートオブジェクトでは、Illustrator のアートワークで設定されていた色がそのまま反映されます。オブジェクトを [ 変形 ] で拡大しても、線と塗りの境界線が滑らかであることが確認できます。
拡大・縮小といった変形を加えても、画質が劣化しない編集は可能ですが、アートワークの色を変えたり、形状を変更するような修正や編集は、Photoshop では行えません。
スマートオブジェクトの編集方法
スマートオブジェクトの色や形状を編集するには、[ レイヤー ] メニューから、[ スマートオブジェクト ] – [ コンテンツを書き出し ] を選択し、Illustrator 形式のファイルを書き出し、Illustrator で修正を加えます。
スマートオブジェクトに編集内容を反映させるには、[ レイヤー ] メニューから、[ スマートオブジェクト ] – [ コンテンツを置き換え ] を選択して、修正した内容を置き換えます。
または、Photoshop と Illustrator を同時に起動させて行う方法もあります。Photoshop で、スマートオブジェクトをダブルクリックし、Illustrator で、コンテンツのアートワークを開きます。Illustrator で修正を加え、上書き保存すると、Photoshop のスマートオブジェクトに編集内容が反映されます。

フリーのグラフィックデザイナーです。カタログ、ポスター、パッケージなど様々な分野に携わってきました。