基本がわかる!
レイヤースタイルの操作
[ CHAPTER-01 ]
[ CHAPTER-02 ]
[ CHAPTER-03 ]
[ CHAPTER-04 ]
[ CHAPTER-05 ]
[ CHAPTER-06 ]
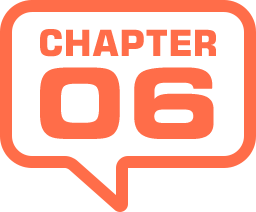
スタイルの編集
レイヤースタイルは、スタイル・プリセットで適用するだけでなく、編集やオリジナルの効果が自由に設定できます。レイヤースタイルの設定は、レイヤースタイルを追加すると表示される [ レイヤースタイル ] ダイアログで行い、設定後も編集が可能です。
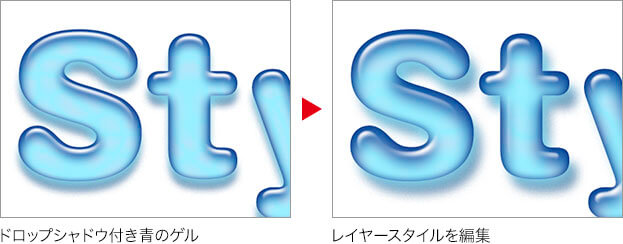
【操作方法】
[ レイヤー ] パネルで、いずれかの [ レイヤー効果の名前 ] をダブルクリックします。ここでは、[ ベベルとエンボス ] を編集します。
![[ベベルとエンボス]をダブルクリック](https://psgips.net/wp-content/uploads/2021/08/p300_07_01.jpg)
[ ベベルとエンボス ] をダブルクリック
すると、レイヤースタイルの詳細な設定ができる [ レイヤースタイル ] ダイアログが表示されます。[ レイヤースタイル ] ダイアログで、[ 陰影 ] セクションの [ 角度 ] に [ 120 ]°、[ 高度 ] に [ 70 ]° を入力します。
![[ベベルとエンボス]を変更する](https://psgips.net/wp-content/uploads/2021/08/p300_07_02.jpg)
[ ベベルとエンボス ] を変更する
[ レイヤースタイル ] ダイアログで、[ スタイル ] メニューから、[ ドロップシャドウ ] をクリックして選択します。
[ 構造 ] セクションの [ 角度 ] に、[ 120 ]° を入力して、[ OK ] をクリックします。
![[ドロップシャドウ]を変更する](https://psgips.net/wp-content/uploads/2021/08/p300_07_04.jpg)
[ ドロップシャドウ ] を変更する
レイヤースタイルが編集できました。
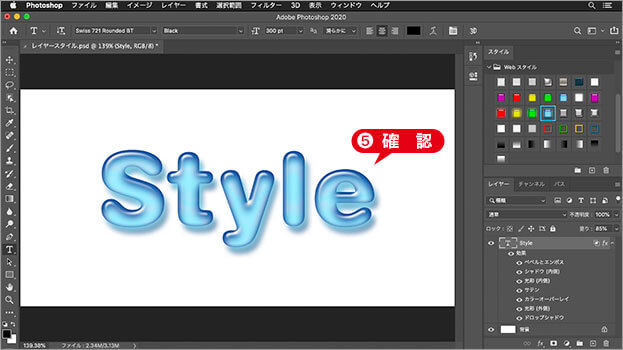
レイヤースタイルが編集できた
包括光源を使用とは?
[ 包括光源を使用 ] を有効にすると、包括光源を使用した他の設定のどれかひとつの [ 角度 ] を変更しても、連動して同じ設定値に変更されます。たとえば、陰影の角度とドロップシャドウの角度を合わせたいときに使います。[ 包括光源を使用 ] を無効にすると、他の設定に影響しない単独の数値が設定できます。

フリーのグラフィックデザイナーです。カタログ、ポスター、パッケージなど様々な分野に携わってきました。


![[包括光源を使用]を有効](https://psgips.net/wp-content/uploads/2021/08/p300_07_05b.jpg)
