ビネット効果を加える
モノクロ写真の演出として、画像の周辺が暗くなる、ビネット効果を加えましょう。ビネット効果の作成は、[ レンズ補正 ] を使用します。まず、新しいレイヤーを作成して、スマートオブジェクトに変換します。
【操作方法】
[ レイヤー ] パネルで、[ 新規レイヤーを作成 ] を [ option ( Alt ) ] キーを押しながらクリックします。
![[option(Alt)]+クリック](https://psgips.net/wp-content/uploads/2021/09/km076_05_01.jpg)
[ option ( Alt ) ] + クリック
[ 新規レイヤー ] ダイアログで、[ 描画モード ] に [ 乗算 ] を選択します。
[ 乗算の中性色で塗りつぶす (白) ] を有効にして、[ OK ] をクリックします。
![[新規レイヤー]を設定](https://psgips.net/wp-content/uploads/2021/09/km076_05_02.jpg)
[ 新規レイヤー ] を設定
[ レイヤー ] メニューから、[スマートオブジェクト] – [ スマートオブジェクトに変換 ] を選択します。
[ レイヤー 1 ] が、スマートオブジェクトに変換されたことを確認してください。
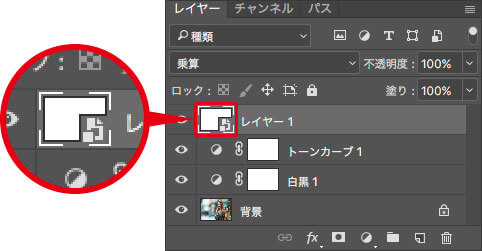
スマートオブジェクトを確認
スマートオブジェクトとは?
レイヤーや背景を、スマートオブジェクトに変換しておくと、適用するフィルターや、色調補正などの調整が、再編集できるようになります。
レンズ補正の設定
[ レンズ補正 ] フィルターは、広角レンズ特有の、膨らんだゆがみを補正する機能です。ビネット効果は、[ 周辺光量補正 ] で行います。
【操作方法】
[ フィルター ] メニューから、[ レンズ補正 ] を選択します。[ レンズ補正 ] 操作パネルで、[ カスタム ] タブをクリックします。
![[レンズ補正]操作パネル](https://psgips.net/wp-content/uploads/2021/09/km076_05_05.jpg)
[ レンズ補正 ] 操作パネル
[ カスタム ] パネルで、[ 周辺光量補正 ] の [ 適用量 ] に [ -50 ]、[ 中心点 ] に [ +25 ] を設定して、[ OK ] をクリックします。
![[周辺光量補正]を設定](https://psgips.net/wp-content/uploads/2021/09/km076_05_06.jpg)
[ 周辺光量補正 ] を設定
ビネット効果を加えることができました。

カラー写真をクールなモノクロにすることができました。

カラー写真をクールなモノクロにすることができた
編集可能なビネット効果
ビネット効果を適用している [ レイヤー 1 ] は、スマートオブジェクトに変換しているので、適用後のフィルターが再編集できます。[ レイヤー ] パネルで、[ レンズ補正 ] をダブルクリックすると、[ レンズ補正 ] 操作パネルが表示されます。ビネット効果の調整は、[ 周辺光量補正 ] の [ 適用量 ] が強さ、[ 中心点 ] が放射状の範囲です。
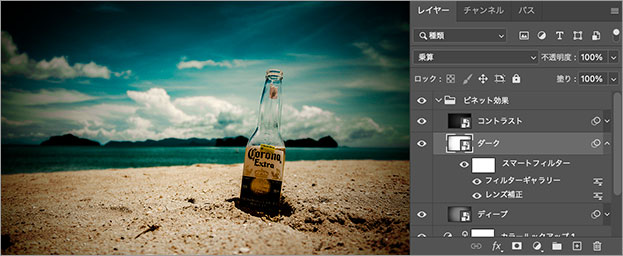
ワイドサイズでの適用例
着色でセピア調にする
[ 白黒 ] の [ 着色 ] を有効にすると、[ 初期設定 ] のセピア調が適用されます。[ 着色 ] オプションで設定した色が画像に反映される仕組みは、描画モードの [ カラー ] に相当します。つまり、設定する色の彩度が増しても、明るさが変わらない特性を持っています。
![[着色]にチェックマークを入れる](https://psgips.net/wp-content/uploads/2021/09/km076_06_01.jpg)
カラーチップをクリックすると、[ カラーピッカー ] ダイアログが表示されるので、任意のカラーが設定可能です。[ 着色 ] オプションを有効にする場合は、淡い階調の方が効果的であるため、コントラストをつける [ トーンカーブ ] は無効にしておきましょう。
![[カラーピッカー]を設定](https://psgips.net/wp-content/uploads/2021/09/km076_06_02.jpg)
[ カラーピッカー ] を設定
![[着色]に任意のカラーを設定](https://psgips.net/wp-content/uploads/2021/09/km076_06_03.jpg)
[ 着色 ] に任意のカラーを設定

フリーのグラフィックデザイナーです。カタログ、ポスター、パッケージなど様々な分野に携わってきました。




