アクションを記録する
PNG 形式のファイルを、EPS 形式に変換する一連の操作を、アクションに記録します。EPS 形式に変換する際には、[ EPS オプション ] の設定が必要になります。
[ EPS オプション ] ダイアログの設定を、アクションに組み込むため、暫定的な保存場所を記録しておくことがポイントとなります。
【操作方法】
アクションを作成するための、PNG 形式の画像を開きます。sRGBに変換してから作業用RGB (Adobe RGB) に変換
[ ウィンドウ ] メニューから、[ アクション ] を選択します。すると、[ アクション ] パネルが表示されます。
![[ アクション ] パネルを表示](https://psgips.net/wp-content/uploads/2021/09/p283d_2_01.jpg)
[ アクション ] パネルを表示
新規アクションを作成
PNG 形式の画像を開いたら、PNG → EPS (CMYK) 変換の、アクションの記録を始めましょう。
【操作方法】
[ アクション ] パネルで、任意のアクションセットを選択します。ここでは、あらかじめ、作成した [ アクションの練習 ] を選択しました。
[ 新規アクションを作成 ] をクリックします。
![[ 新規アクションを作成 ] をクリック](https://psgips.net/wp-content/uploads/2021/09/p283d_2_02.jpg)
[ 新規アクションを作成 ] をクリック
[ 新規アクション ] ダイアログで、[ アクション名 ] に任意の名前を入力します。ここでは、[ PNG→EPS (CMYK) 変換 ] というアクション名を入力しました。
[ 記録 ] をクリックします。
![[ 記録 ] をクリック](https://psgips.net/wp-content/uploads/2021/09/p283d_2_03.jpg)
[ 記録 ] をクリック
キーを押すだけで再生
[ 新規アクション ] ダイアログで、[ ファンクションキー ] を設定すると、アクションの再生が、任意のキーで行えるようになります。初期設定では [ なし ] が選択されています。
CMYK モード変換
CMYK モード変換すると、現在、[ カラー設定 ] で設定されている、カラープロファイルに基づいて、[ RGB カラー ] から [ CMYK カラー ] へのモード変換が実行されます。
【操作方法】
[ イメージ ] メニューから、[ モード ] – [ CMYK カラー ] を選択します。
すると、カラープロファイルに関しての警告アラートが表示されます。[ OK ] をクリックします。
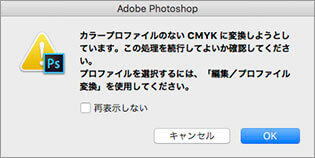
警告アラート
PNGの透明部分はNG!
PNG 形式のファイルに透明部分が含まれていると、EPS 形式での保存ができません。その場合は、[ レイヤー ] メニューから、[ 画像を統合 ] を選択して、アクションに組み込んでください。
透明部分を保護したい場合は、[ 別名で保存 ] の [ フォーマット ] に [ Photoshop ] を選択してください。この場合、PNG 形式 → PSD 形式のファイル変換になりますので注意してください。
ファイル形式の選択
CMYK カラーに変換した画像を、EPS 形式で保存します。この際、上書き保存をすることができません。必ず、[ 別名で保存 ] コマンドを使用してください。
【操作方法】
[ ファイル ] メニューから、[ 別名で保存 ] を選択します。[ 別名で保存 ] ダイアログで、暫定的な保存場所を選択します。ここでは、デスクトップを設定しました。
[ フォーマット ] に [ Photoshop EPS ] を選択します。
[ 保存 ] をクリックします。
![[フォーマット:Photoshop EPS]](https://psgips.net/wp-content/uploads/2021/09/p283d_3_02.jpg)
[ フォーマット : Photoshop EPS ]
EPSオプションを組み込む
[ 別名で保存 ] ダイアログで、[ 保存 ] をクリックすると、[ EPS オプション ] ダイアログが表示されます。アクションに、EPS オプションを組み込みましょう。
【操作方法】
[ EPS オプション ] ダイアログで、[ プレビュー ] に [ TIFF (8 bit/pixel) ] を選択します。
[ エンコーディング ] に [ JPEG – 最高画質 (低圧縮率) ] を選択して、[ OK ] をクリックします。
![[ EPS オプション ] を設定](https://psgips.net/wp-content/uploads/2021/09/p283d_3_03.jpg)
[ EPS オプション ] を設定
画像解像度の変更
商業印刷で推奨される [ 画像解像度 ] は [ 350 pixel/inch ] です。アクションを適用するファイルの [ ドキュメントのサイズ ] に一貫性があれば、記録する作業のコマンドに [ 画像解像度 ] を加えましょう。
記録を中止
アクションの記録を中止する操作は、現在、開いているドキュメントウィンドウを閉じてから行います。[再生 / 記録を中止] をクリックするまでの一連の操作には、ドキュメントを閉じる操作が必要です。
【操作方法】
ドキュメントウィンドウを閉じます。[ アクション ] パネルで、一連の操作 ( [ モード変換 ] – [ 保存 ] – [ 閉じる ] ) を確認してください。
[再生 / 記録を中止] をクリックします。アクションで、一連の操作が記録されました。
![[ 再生 / 記録を中止 ] をクリック](https://psgips.net/wp-content/uploads/2021/09/p283d_3_04.jpg)
[ 再生 / 記録を中止 ] をクリック
閉じる処理を組み込む
画像を開いたり、保存や閉じる処理は [ バッチ ] で行えるので、アクションに組み込まない方が、スマートなんじゃない? と思うかも知れません。
しかし、EPS 形式には、保存オプションが含まれているので、保存や閉じる処理を組み込んでおかないと、処理中に [ EPS オプション ] ダイアログがいちいち開いてしまいます。
その煩わしさをなくすには、[ 保存 ] と [ 閉じる ] をアクションに組み込んで、保存オプションの設定を済ませておきます。この際の保存場所は、仮の場所でも大丈夫です。バッチ処理で、新しい保存場所が設定できます。

フリーのグラフィックデザイナーです。カタログ、ポスター、パッケージなど様々な分野に携わってきました。



