バッチ処理を設定する
EPS 形式に変換するアクションが作成できたら、フォルダー単位で一括変換できるように、バッチ処理を行います。バッチ処理には、ソースとなる画像フォルダーが必要になりますので、あらかじめ準備しておきましょう。
【操作方法】
[ ファイル ] メニューから、[ 自動処理 ] – [ バッチ ] を選択します。[ バッチ ] ダイアログで、[ 実行 ] の [ セット ] に [ アクションの練習 ] を選択します。
![[バッチ]を設定](https://psgips.net/wp-content/uploads/2021/09/p283d_4_01.jpg)
[ バッチ ] を設定
[ アクション ] に [ PNG→EPS (CMYK) 変換 ] を選択します。
![[アクション:PNG→EPS(CMYK)変換]](https://psgips.net/wp-content/uploads/2021/09/p283d_4_02.jpg)
[ アクション : PNG→EPS (CMYK) 変換 ]
バッチ処理とは?
バッチの構造は、実行 / ソース / 実行後というシンプルなものです。たとえば、実行するフォルダーはコレ。アクションはコレ。実行後に保存して閉じるフォルダーはコレ。
たったこれだけの設定で、一連の操作を繰り返して、大量の自動処理を可能としてしまうのですから、これを使わないと勿体ないですね。
ソースフォルダーの選択
[ 実行 ] にアクションが設定できたら、ファイル変換を行うソースフォルダーを選択します。
![[ バッチ ] ダイアログ](https://psgips.net/wp-content/uploads/2021/09/p283d_5_01.jpg)
[ バッチ ] ダイアログ
【操作方法】
[ バッチ ] ダイアログで、[ ソース ] に [ フォルダー ] を選択します。
[ 選択 ] をクリックします。
![[ソース:フォルダー]](https://psgips.net/wp-content/uploads/2021/09/p283d_5_02.jpg)
[ ソース : フォルダー ]
実行オプションの設定
実行オプションとは、[ 実行 ] で選択したアクションに対して、さまざまな設定を加える項目です。
【操作方法】
[ バッチ ] ダイアログで、[ 開くダイアログを非表示 ] を有効にします。
[ カラープロファイル警告を非表示 ] を有効にします。
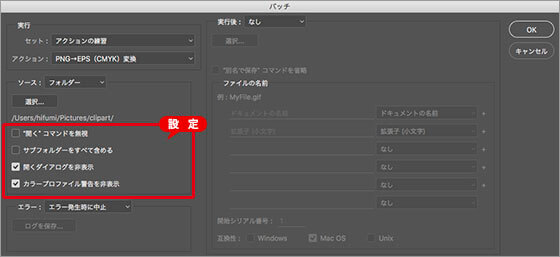
各種実行オプションを設定
実行オプションとは?
たとえば、[ 実行 ] で選択したアクションの中に、特定のフォルダーから、ファイルを開く操作があった場合、これを無効にすることができます。バッチ処理には、複数のファイルを処理する目的があるため、これらを優先して制御する設定があります。
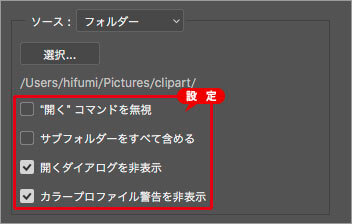
実行オプションの設定
“開く”コマンドを無視
アクションに [ ファイル ] – [ 開く ] が含まれている場合、これを無視して、選択したファイルで実行されるようにします。アクションに必要なファイルを開いて処理する場合は、無効にしておきます。サブフォルダーをすべて含める
選択したフォルダ内にサブフォルダがある場合、これも含めてアクションを実行します。開くダイアログを非表示
ファイルを開くときに表示されるダイアログを非表示にします。カラープロファイル警告を非表示
異なったカラープロファイルが設定されている場合の警告アラートを非表示にします。失敗しないオススメ設定!
実行オプションの設定は、選択したアクションの内容によって異なります。バッチ処理への対応などを考えると、[ “開く”コマンドを無視 ] と [ サブフォルダーをすべて含める ] を無効、[ 開くダイアログを非表示 ] と [ カラープロファイル警告を非表示 ] を、有効にしておくことをオススメします。
[ “開く”コマンドを無視 ] を活用するケースは、ほとんどありません。そして、[ サブフォルダをすべて含める ] を有効にしておくと、予期せず大量の自動処理を行ってしまうかも知れません。そんな失敗を予防するためにも、この2項目は無効にしておきましょう。

フリーのグラフィックデザイナーです。カタログ、ポスター、パッケージなど様々な分野に携わってきました。



