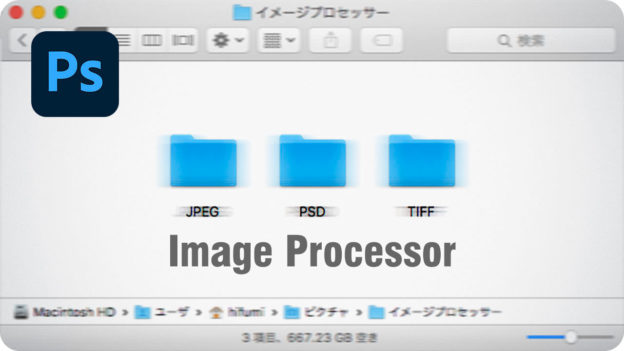【Photoshop基本操作】[ イメージプロセッサー ] は、アクションを必要としない、ファイル変換に特化した機能です。JPEG、PSD、TIFF の3つのファイル形式が、同時に自動処理できます。たとえば、画像のサイズを変更して、オリジナルサイズとサムネールを同時に作成することができます。
アクションがいらない!
自動処理には、アクションがつきものです。しかし、この [ イメージプロセッサー ] は、アクションを必要としません。つまり、アクション設定が高いハードルになっている方には、気軽に自動処理を体感できる、貴重な機能ですね。
詳細な設定は行えませんが、とにかく、Raw データを現像したい場合や、サムネール画像を出力したい場合など、シンプルなファイル変換なら、十分威力を発揮します。
ファイル形式の変換を自動化する
これから行う [ イメージプロセッサー ] を利用した自動処理は、Raw データの現像、ファイル形式の変換、画像サイズの変更を同時に行うものです。異なるファイル形式が3つまで設定できるので、用途に合わせた画像出力が、簡単に自動化できます。

Raw データから3つのファイル形式を同時に出力する
処理する画像を選択する
[ イメージプロセッサー ] の操作方法は、大きく分けて3つです。処理する画像、保存する場所、ファイル形式を選択します。処理する画像とは、フォルダー単位で行う、複数の元画像 (ソースファイル) です。
【操作方法】
[ ファイル ] メニューから、[ スクリプト ] – [ イメージプロセッサー ] を選択します。[ イメージプロセッサー ] ダイアログで、[ 処理する画像を選択 ] セクションの [ フォルダーを選択 ] の前にあるラジオボタンをクリックします。
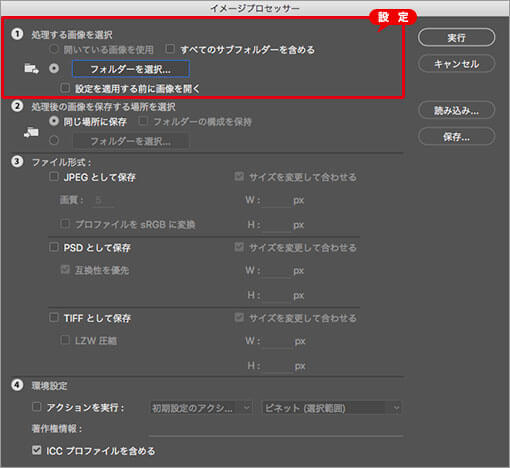
処理する画像を選択
[ フォルダーを選択 ] をクリックします。
![[フォルダーを選択]をクリック](https://psgips.net/wp-content/uploads/2021/09/p283c_1_03.jpg)
[ フォルダーを選択 ] をクリック
ソースフォルダーを選択
[ フォルダーを選択 ] をクリックすると、[ ソースフォルダーを選択 ] ダイアログが表示されます。
【操作方法】
ファイル変換する元画像を格納したソースフォルダーを選択します。
[ 開く ] をクリックをクリックします。
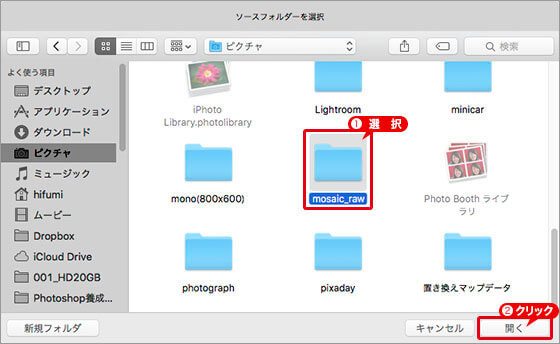
ソースフォルダーを選択
Raw データの場合
[ 設定を適用する前に画像を開く ] を有効にすると、Camera Raw ファイルを処理する場合、[ Camera Raw ] ダイアログを開き、同じ設定を残りの画像に適用します。無効にすると、[ Camera Raw ] ダイアログを開かず、初期設定が適用されます。
![[ 設定を適用する前に画像を開く ] を有効](https://psgips.net/wp-content/uploads/2021/09/p283c_1_05.jpg)
[ 設定を適用する前に画像を開く ] を有効

フリーのグラフィックデザイナーです。カタログ、ポスター、パッケージなど様々な分野に携わってきました。