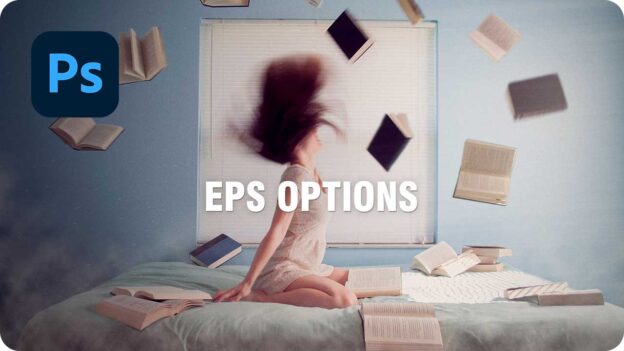【Photoshop基本操作】EPS 形式とは、ポストスクリプトプリンターで出力することを前提とした、主に印刷用の「古い伝統的」なファイル形式です。ドキュメントを保存するときに現れる [ EPS オプション ] は、DTP アプリケーションや出力先などの、作業を円滑に進めるための設定です。これを改善しましょう。
JPEGエンコードで圧縮する!
[ EPS オプション ] の [ エンコーディング ] は、画像を構成するドットを符号化します。初期設定では [ ASCII85 ]、または、[ バイナリ ] が選択されています。
エンコードは、互換を円滑にするためのものですが、そのためにデータ長が増加して、ファイルサイズが大きくなってしまうデメリットもあります。
JPEG エンコードは、データの欠落や改変があるものの、視覚的な影響を少なくして、大幅な圧縮が行われます。このため、ファイルサイズを小さくすることができます。
EPSの効率的な保存設定
これから行う操作は、PSD 形式のドキュメントを、EPS 形式で保存する効率的なオススメ設定です。推奨される設定は、それぞれの入稿先によって異なるので、事前に印刷所の入稿ガイドなどを確認しましょう。

EPS形式で保存する準備を行う
EPS 形式のような汎用フォーマット (幅広い用途で使われるファイル形式) では、Photoshop の作業内容を、保存ファイルに含めることができません。[ 画像を統合 ] と [ CMYK カラー ] を適用しましょう。
【操作方法】
EPS 形式で保存するドキュメントを開きます。ここでは、Photoshop 形式で作成したドキュメントを開きました。
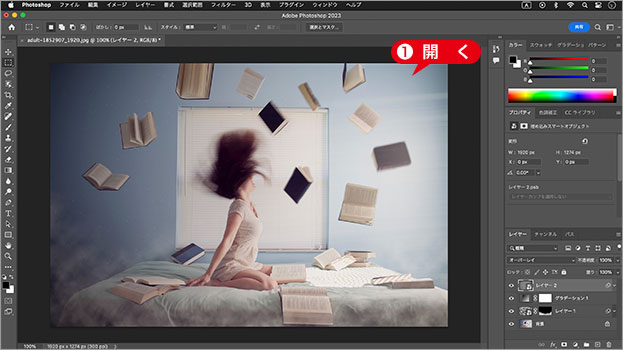
EPS 形式で保存するドキュメントを開く
EPS保存の条件
EPS 形式では、アルファチャンネル、レイヤー、16 bit、32 bit がサポートされていません。また、用途が印刷用の場合は、カラーモードを RGB から CMYK に変換しておきます。
[ レイヤー ] メニューから、[ 画像を統合 ] を選択して、レイヤーを1枚の画像に統合します。
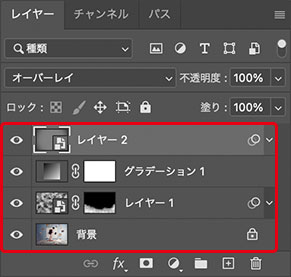
![[画像を統合]を適用](https://psgips.net/wp-content/uploads/2024/07/uf006_01_02b.jpg)
レイヤーを含むドキュメント
[ 画像を統合 ] を適用
[ イメージ ] メニューから、[ モード ] – [ CMYK カラー ] を選択して、画像を CMYK に変換します。警告アラートが表示されます。
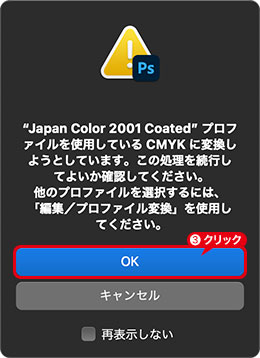
警告アラート
[ イメージ ] メニューから、[ モード ] – [ 8 bit/チャンネル ] を選択します。
![[8bit/チャンネル]を選択](https://psgips.net/wp-content/uploads/2021/09/uf006_01_04.jpg)
[ 8 bit/チャンネル ] を選択
なぜ、EPS形式なの?
EPS 形式は、古くから採用されている印刷入稿用のファイルフォーマットで、世界中の印刷所にある出力機が対応できる、互換性の優れたファイル形式です。
より効率的に、より安全に出力することを目的とされるため、「私は EPS 形式が嫌い!」なんてわがままは言っていられないのです。
しかし、Photoshop がスタンダードとなり、「 PSD 形式」に対応できる出力機も一般化されているので、何がなんでも、EPS 形式でなければならないということではありません。
たとえば、切り抜きで絶大な威力を発揮する透明部分は、ネイティブファイルの PSD 形式でないと保存できません。EPS 形式での切り抜きはクリッピングパスを使用します。
印刷所などからの指示や特別な規定がなく、入稿データのファイルサイズを気にしなくてよい条件なら、PSD 形式で統一した方がスマートです。このため、「 EPS 形式はできる限り使用しない」という考え方が適切なのかも知れません。
保存の設定
画像を統合と CMYK カラーに変換できたら、ドキュメントを保存します。Photoshop では、上書き保存を防止するための機能があり、PSD 形式のドキュメントのままでは、EPS 形式のメニューが選択できません。保存の操作をする前に、必ず、画像の統合を行ってください。
【操作方法】
[ ファイル ] メニューから、[ 別名で保存 ] を選択します。[ 別名で保存 ] ダイアログで、[ フォーマット ] に、[ Photoshop EPS ] を選択します。
[ カラープロファイルの埋め込み ] を有効にします。推奨設定
[ 保存 ] をクリックします。[ EPS オプション ] ダイアログが表示されます。
![[別名で保存]を設定](https://psgips.net/wp-content/uploads/2021/09/uf006_02_01.jpg)
[ 別名で保存 ] を設定
埋め込まないこともある?
[ カラープロファイルの埋め込み ] は、ドキュメントを作成したカラーの「身上書」のようなものを付ける機能です。
ただし、これは、あくまでも推奨設定であり、入稿する印刷所によって、この項目を無効にしておくことを指示される場合がありますので、必ず確認するようにしてください。
「えっ? 埋め込みしないの?」という疑問がわきますが、カラープロファイルの埋め込みをしないことで、大量の入稿データをプレーンに扱えるという、効率的なメリットがあるからです。
EPSオプションの設定
[ 別名で保存 ] ダイアログで、[ 保存 ] をクリックすると、自動的に、[ EPS オプション ] ダイアログが表示されます。EPS 形式では、この設定が極めて重要です。そのまま、[ OK ] をクリックしないでください。
【操作方法】
[ EPS オプション ] ダイアログで、[ プレビュー ] に、[ TIFF (8 bit/pixel) ] を選択します。初期設定
[ エンコーディング ] に、[ JPEG – 最高画質 (低圧縮率) ] を選択します。
[ EPS オプション ] ダイアログにあるチェックボックスは、すべて無効にしておきます。初期設定
[ OK ] をクリックします。
![[EPSオプション]を設定](https://psgips.net/wp-content/uploads/2021/09/uf006_03_01.jpg)
[ EPS オプション ] を設定
EPSオプションとは?
作業の表示スピードやファイルサイズの大きさを改善して、適切な EPS 形式のデータを作成します。
プレビュー
パソコン表示用の低解像度画像を設定するもので、一般的には Mac と Win が共有できる [ TIFF (8 bit/pixel) ] を選択します。パソコンでプレビューされる画像は、そのまま (高解像度) だと表示が重くなるので、この設定をもとに低解像度の画像を自動的に割り当てます。エンコーディング
画像のデータを置き換える形式を設定するもので、初期設定では、[ ASCII85 ]、または、[ バイナリ ] が選択されています。これらの形式では、元データをそのまま置き換えられますが、ファイルサイズが大きくなり、現実的ではない場合も多くあります。 PostScript Level 2 以上のポストスクリプトプリンタに限り、JPEG エンコードが使用できるので、一般的には、[ JPEG-最高画質 (低圧縮率) ] が多く用いられています。

フリーのグラフィックデザイナーです。カタログ、ポスター、パッケージなど様々な分野に携わってきました。