【Photoshop講座】既存フォントを劣化させる手法は、情緒的なイメージが簡単に演出できるので、タイトルや商品名などに幅広く使われています。複写機を何度も通して、繊細な形がつぶれてしまった、タイプライター風のロゴを作成しましょう。作例で使用する「 Courier 」は、オーソドックスな等幅フォントです。
可読性に気をつけよう!
文字をつぶし過ぎると読みづらくなるので、ベースに使用するフォントの種類や、文字間にも注意しましょう。タイプライター系のフォントは、縦線と横線が均一な太さで、エッジには力強いセリフ ( インク溜め ) が付いています。これは、劣化による可読性を考えたデザインです。これなら、つぶし甲斐もありますね (笑)。
テキストをタイプ文字風に加工
これから行う操作は、入力したテキストを、複写機で劣化した、タイプ文字風に加工する方法です。複数のフィルターで、形状を崩して、レイヤースタイルの効果で、背景紙と馴染ませます。
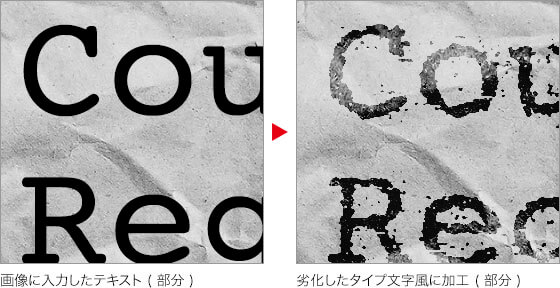
作例とは違うピクセルサイズの画像では、フィルターの効果が発揮できないことがあります。小さくしたい場合は、完成後にレイヤーを統合してリサイズしてください。
フォントを入力する
タイプ文字のベースになるフォントを、素材画像 (任意のドキュメント) に入力します。タイプ文字風の書体がベストですが、スタンダードなゴシック体でも、複写機で劣化した効果をつけることができます。
【操作方法】
素材画像をダウンロードして開きます。素材画像は、[ 幅 : 1280 pixel ]、[ 高さ : 853 pixel ] 、[ 解像度 : 72 pixel/inch ]、[ カラーモード : RGBカラー ] を使用しています。背景に敷く素材は、破いた紙やくしゃくしゃの紙などを使用すると、劣化したタイプ文字がより象徴できるでしょう。
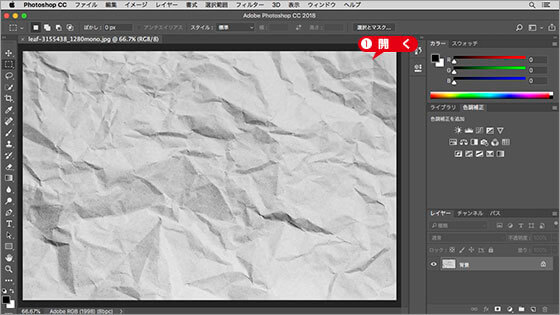
素材画像を開く
[ ツール ] パネルから、[ 横書き文字ツール ] を選択します。
![[横書き文字ツール]を選択](https://psgips.net/wp-content/uploads/2021/09/txe12_01_02.jpg)
[ 横書き文字ツール ] を選択
オプションバーで、任意のフォントを設定して、[ フォントサイズを設定 ] に [ 150 pt ] を入力します。
![[フォントサイズを設定]に[150pt]を入力](https://psgips.net/wp-content/uploads/2021/09/txe12_01_03.jpg)
[ フォントサイズを設定 ] に [ 150 pt ] を入力
任意のフォントを設定
作例では、「 Courier 」を設定していますが、フォント環境はご使用のパソコンによって異なります。リスト表示される任意のフォントを設定してください。
ドキュメント内をクリックして、ポイントテキストで文字を入力します。
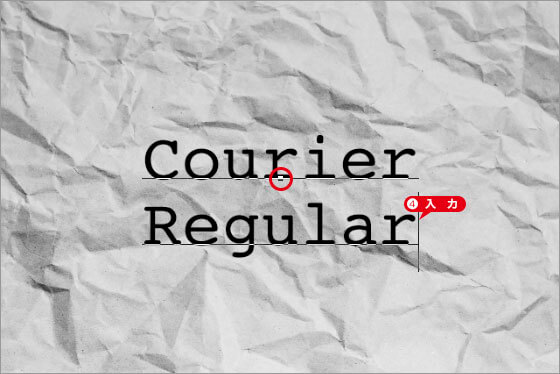
文字を入力
文字の間隔を空けよう!
作例で使用している「Courier」は、等幅フォントと言われる、文字幅が変化しないものです。そのため、文字の間隔は、設定していません。複写機で劣化した効果は、隣接する文字が近いと出にくくなります。
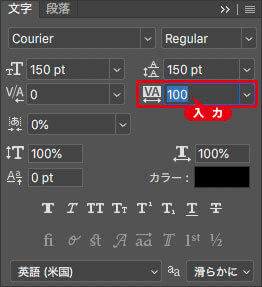
トラッキングを設定
文字によって文字幅が異なる、プロポーショナルフォントを使用する場合は、あらかじめ、トラッキングなどで、文字の間隔を少し空けておくと効果的です。

フリーのグラフィックデザイナーです。カタログ、ポスター、パッケージなど様々な分野に携わってきました。



