背景色を設定する
シェイプレイヤーが作成できたら、背景色を設定します。ここでは、再編集が可能な、塗りつぶしレイヤーを活用します。配色を自由に変えて、パスで作成する2階調化イラストを完成させましょう。
【操作方法】
[ レイヤー ] パネルで、[ 背景 ] を選択します。
![[背景]を選択](https://psgips.net/wp-content/uploads/2021/08/km176_04_01b.jpg)
[ 背景 ] を選択
[ 塗りつぶしレイヤーを新規作成 ] をクリックし、メニューから、[ べた塗り ] を選択して、[ べた塗り 2 ] を作成します。
![[べた塗り2]を作成](https://psgips.net/wp-content/uploads/2021/08/km176_04_01.jpg)
[ べた塗り 2 ] を作成
[ カラーピッカー ] ダイアログで、[ カラー : ホワイト ] を設定します。
[ OK ] をクリックします。
![[カラーピッカー]を設定](https://psgips.net/wp-content/uploads/2021/08/km176_04_02.jpg)
[ カラーピッカー ] を設定
選択範囲からパスやシェイプを作成することができました。


パスからシェイプを作成
背景色を設定

選択範囲からパスやシェイプを作成することができた
配色を自由に変えられる!
このレッスンの工法では、塗りの領域をシェイプに変換しているので、作成後の配色を簡単に再編集できます。

2階調化イラストの配色例
[ レイヤー ] パネルで、それぞれの [ べた塗り ] レイヤーサムネールをダブルクリックすると、[ カラーピッカー ] ダイアログが表示されます。シェイプはどんな大きさにも対応できます。[ 背景 ] (元画像) が不要の場合は削除してもかまいません。
![[べた塗り]レイヤーサムネールをダブルクリック](https://psgips.net/wp-content/uploads/2021/08/km176_04_04b.jpg)
[ べた塗り ] レイヤーサムネールをダブルクリック
Illustratorへのパス書き出し
Photoshop で作成したパスは、Illustrator でも使用できます。一般的には、パスを直接、コピー&ペーストします。
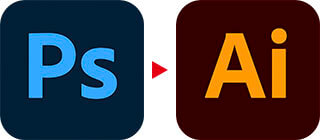
![[パス]に[べた塗り1シェイプパス]を選択](https://psgips.net/wp-content/uploads/2021/08/km176_04_06.jpg)
[ パス ] に [ べた塗り 1 シェイプパス ] を選択
Illustrator 形式のファイルで保存したい場合は、[ ファイル ] メニューから、[ 書き出し ] – [ Illustrator へのパス書き出し ] を選択します。
[ファイルにパスを出力] ダイアログで、[ パス ] に [ 作業用パス ]、または、[ べた塗り 1 シェイプパス ] を選択します。[ グループ ] や [ 複合パス ] などの情報は含まれません。
PDF 形式、または、EPS 形式などのファイル形式で保存する方法もあります。[ ファイル ] メニューから、[ ファイル ] – [ コピーを保存 ] を選択します。[ フォーマット ] に、[ Photoshop PDF ]、または、[ Photoshop EPS ] を選択します。

フリーのグラフィックデザイナーです。カタログ、ポスター、パッケージなど様々な分野に携わってきました。


