複数のエフェクトを掛け合わせる
[ フィルターギャラリー ] は、複数のエフェクトをひとつの効果として操作できます。その組み合わせは自由自在。もちろん、追加や適用順の入れ替えもできます。
【操作方法】
[ レイヤー ] メニューから、[ スマートオブジェクト ] – [ スマートオブジェクトに変換 ] を選択して適用します。
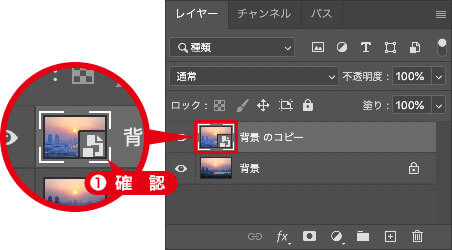
スマートオブジェクトを確認
スマートオブジェクトとは?
レイヤーや背景を、スマートオブジェクトに変換しておくと、適用するフィルターや、色調補正などの調整が、再編集できるようになります。
[ フィルター ] メニューから、[ フィルターギャラリー ] を選択します。[ フィルターギャラリー ] 操作パネルで、[ テクスチャ ] – [ 粒状 ] を選択します。
![[テクスチャ]-[粒状]を選択](https://psgips.net/wp-content/uploads/2021/08/ope2_2_02.jpg)
[ テクスチャ ] – [ 粒状 ] を選択
[ 粒状 ] ダイアログで、[ 粒子の種類 ] に [ 小斑点 ] を 選択します。
[ 密度 ] に [ 0 ]、[ コントラスト ] に [ 25 ] を入力します。
![[粒状]を設定](https://psgips.net/wp-content/uploads/2021/08/ope2_2_03.jpg)
[ 粒状 ] を設定
引き続きエフェクトを適用するので、[ OK ] をクリックせず、[ 粒状 ] の効果はプレビューで確認してください。
![[粒状]適用後のプレビュー](https://psgips.net/wp-content/uploads/2021/08/ope2_2_04.jpg)
[ 粒状 ] 適用後のプレビュー
鮮やかな色彩に
[ 粒子の種類 ] に [ 小斑点 ] を選択すると、鮮やかな色彩と輪郭線が強調できます。作例では、できるだけノイズの影響を弱くします。そのため、[ 密度 ] に [ 0 ] を設定しました。[ コントラスト ] は、ノイズの差を調整するもので、数値が大きくなるほど強くなります。
2つめのエフェクトを追加
エフェクトの掛け合わせは、新しいエフェクトレイヤーを追加することで行います。[ フィルターギャラリー ] では、現在のエフェクトを複製して、その内容を変更する方式が取られています。
【操作方法】
[ フィルターギャラリー ] 操作パネルで、[ 新しいエフェクトレイヤー ] をクリックします。
[ 粒状 ] が複製されたことを確認してください。
![[新しいエフェクトレイヤー]をクリック](https://psgips.net/wp-content/uploads/2021/08/ope2_2_05.jpg)
[ 粒状 ] ダイアログで、[ 粒子の種類 ] に [ 凝集 ] を選択します。
[ コントラスト ] に [ 50 ]、[ 密度 ] に [ 75 ] を入力します。
![2つめの[粒状]を設定](https://psgips.net/wp-content/uploads/2021/08/ope2_2_06.jpg)
2つめの [ 粒状 ] を設定
引き続きエフェクトを適用するので、[ OK ] をクリックせず、2つめの [ 粒状 ] の効果はプレビューで確認してください。
![2つめの[粒状]適用後のプレビュー](https://psgips.net/wp-content/uploads/2021/08/ope2_2_07.jpg)
2つめの [ 粒状 ] 適用後のプレビュー
粗いノイズをつける
[ 粒子の種類 ] に [ 凝集 ] を選択すると、いろんな色を含む点描のような効果が生まれます。作例では、粗いノイズにします。そのため、[ 密度 ] に [ 75 ] を設定しました。[ コントラスト ] は、ノイズの差を調整するもので、数値が大きくなるほど強くなります。
3つめのエフェクトを追加
同様にして、新しいエフェクトレイヤーを追加しましょう。3つめのエフェクトは、ディテールを崩すために用います。
【操作方法】
[ フィルターギャラリー ] 操作パネルで、[ 新しいエフェクトレイヤー ] をクリックして、[ 粒状 ] を複製します。
[ 変形 ] – [ 海の波紋 ] を選択します。
![[変形]-[海の波紋]を選択](https://psgips.net/wp-content/uploads/2021/08/ope2_2_08b.jpg)
[ 変形 ] – [ 海の波紋 ] を選択
[ 海の波紋 ] ダイアログで [ 波紋の振幅数 ] に [ 15 ]、[ 波紋の大きさ ] に [ 5 ] を入力します。
![[海の波紋]を設定](https://psgips.net/wp-content/uploads/2021/08/ope2_2_08.jpg)
[ 海の波紋 ] を設定
引き続きエフェクトを適用するので、[ OK ] をクリックせず、[ 海の波紋 ] の効果はプレビューで確認してください。
![[海の波紋]適用後のプレビュー](https://psgips.net/wp-content/uploads/2021/08/ope2_2_09.jpg)
[ 海の波紋 ] 適用後のプレビュー
ディテールを崩す
[ 海の波紋 ] を適用することで、風景の輪郭や詳細なディテールを崩します。作例では、できるだけ大きく崩します。そのため、[ 波紋の振幅数 ] に [ 15 ] を設定しました。[ 波紋の大きさ ] は、効果を拡散させるもので、数値が大きくなるほどエッジが拡散します。
4つめのエフェクトを追加
4つめのエフェクトは、絵筆のタッチをつけるために用います。[ ドライブラシ ] は、単体で適用しても、絵画調に対して効果的なフィルターです。
【操作方法】
[ フィルターギャラリー ] 操作パネルで、[ 新しいエフェクトレイヤー ] をクリックして、[ 海の波紋 ] を複製します。
[ アーティスティック ] – [ ドライブラシ ] を選択します。
![[アーティスティック]-[ドライブラシ]を選択](https://psgips.net/wp-content/uploads/2021/08/ope2_2_10b.jpg)
[ アーティスティック ] – [ ドライブラシ ] を選択
[ ドライブラシ ] ダイアログで、[ ブラシサイズ ] に [ 2 ]、[ ブラシの細かさ ] に [ 8 ]、[ テクスチャ ] に [ 1 ] を入力します。
![[ドライブラシ]を設定](https://psgips.net/wp-content/uploads/2021/08/ope2_2_10.jpg)
[ ドライブラシ ] を設定
[ ドライブラシ ] の効果が加わり、単なるノイズから、絵筆のタッチらしきものに近づいてきました。
![[ドライブラシ]適用後のプレビュー](https://psgips.net/wp-content/uploads/2021/08/ope2_2_11.jpg)
[ ドライブラシ ] 適用後のプレビュー
ドライブラシのコツ!
[ ドライブラシ ] の設定は、まず、[ ブラシサイズ ] を調整しましょう。[ ブラシサイズ ] は、ピクセルをブレンドする大きさを調整するもので、数値が大きくなるほど、単純化される範囲が広くなり、大きなブラシで描いたようなタッチになります。初期設定は [ 2 ] です。
[ ブラシの細かさ ] は、ブラシを強調するエッジの幅を調整するもので、数値が大きくなるほどエッジの幅が小さくなり、適用画像のディテールを残せます。初期設定は [ 8 ] です。
[ テクスチャ ] は、ブラシのハロー (光りがぼやけて見える現象) を調整するもので、数値が大きくなるほどハローが強くなり、ランダムなタッチが現れます。初期設定は [ 1 ] です。
フィルターギャラリーの適用
[ フィルターギャラリー ] の適用は、4種類のエフェクトを設定した後に行います。これらがひとつの、スマートフィルターの効果として追加されます。
【操作方法】
[ 粒状 ] の [ 小斑点 ]、[ 粒状 ] の [ 凝集 ]、[ 海の波紋 ]、[ ドライブラシ ]、4種類のエフェクトを確認してください。
[ OK ] をクリックします。
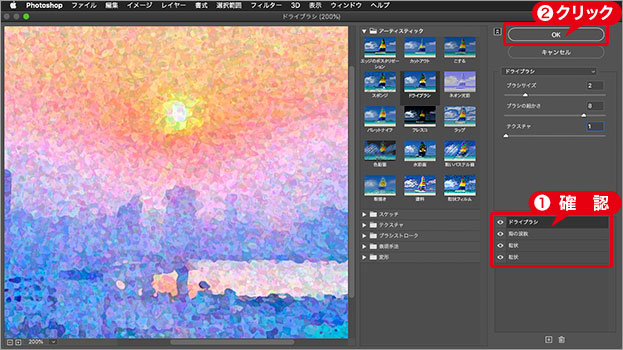
4種類のエフェクトを確認
掛け合わせは計画的に
エフェクトを掛け合わせると、思いもつかないような効果が生まれます。それを可能にするのが [ フィルターギャラリー ] です。
いろいろ試行錯誤して、早く結果にたどり着けばいいけど、やみくもに試すのは非効率ですよね。まず、仕上げに使うメインの効果を決めます。それから下地です。下地は色彩と変形を役割分担して選択します。
ここでは、[ ドライブラシ ] の初期設定を基本に、色彩と変形の下地を組み合わせることを考えています。およその流れは、元画像から色彩や粒子を発生させ、それを変形させる [ 粒状 ] と [ 海の波紋 ] を適用し、[ ドライブラシ ] でタッチを付けています。

フリーのグラフィックデザイナーです。カタログ、ポスター、パッケージなど様々な分野に携わってきました。




