【Photoshop講座】画像を合成するとき、描画モードを設定すると、さまざまな結果が生成されます。異なる描画モードを片っ端から試してみるのもいいですが、描画モードの「中性色」を知っておくと、引き出しから取り出すスピードが速くなります。人物の肌にひび割れた土の画像を合成して、描画モードの特性を理解しましょう。
グレースケールで考える!
描画モードによる結果は、想像もつかないところが面白いですね。しかし、そのような「偶然の産物」を期待してばかりはいられません。
作例のようなひび割れた土の合成では、ひび割れの暗い部分がハッキリ出るように合成したいので、ここを最も暗いシャドウ点に調整します。
合成画像がカラーであってもグレースケールで考えて、詳細なディテールが白トビしないように階調を整えることがコツです。
描画モードの操作で合成する
描画モードは、画像の重なり条件を選択できる高度な機能です。背面 ( 基本色 ) のレイヤーに対して、前面 ( 合成色 ) のレイヤーの効果が反映されます。描画モードの [ オーバーレイ ] は、基本色のハイライト、シャドウを保ちながら、合成色を [ 乗算 ] する特性があるので、明るい部分をより明るく、暗い部分をより暗くできます。

2つの素材画像を開く
素材画像をダウンロードして開きます。女性の顔、ひび割れた土の素材画像は、[ 幅 : 1358 pixel ]、[ 高さ : 1920 pixel ] 、[ 解像度 : 72 pixel/inch ]、[ カラーモード : RGB カラー ] を使用しています。
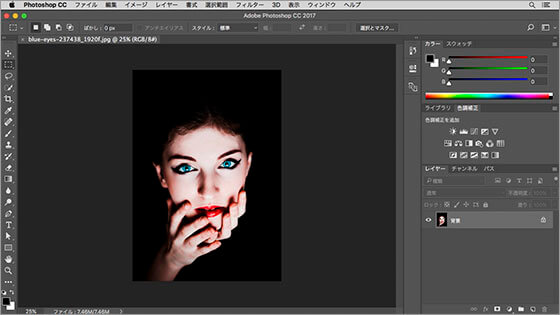
女性の顔の素材画像を開く
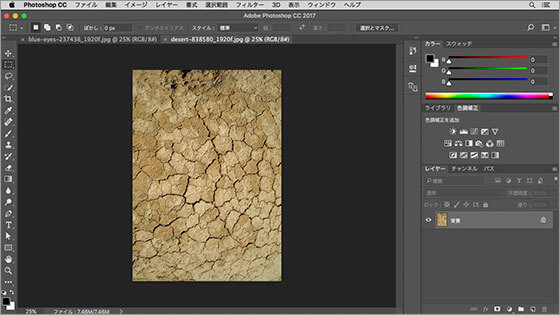
ひび割れた土の素材画像を開く
グループを作成
女性の顔の素材画像を表示します。合成画像を複数の調整レイヤーで構成するので、それらをひとつにまとめる [ グループ ] をあらかじめ作成しておきます。
[ レイヤー ] パネルで、[ 新規グループを作成 ] をクリックします。
[ 背景 ] の前面に [ グループ 1 ] が作成されたことを確認します。
![[ グループ 1 ] を作成](https://psgips.net/wp-content/uploads/2021/10/km164_01_03.jpg)
[ グループ 1 ] を作成
通過と通常の違い!
グループの描画モードの初期設定は [ 通過 ] です。これはレイヤーの描画モードの初期設定である [ 通常 ] と同じ働きをするものです。しかし、グループ外にも影響を及ぼします。そのため、[ 通過 ] という差別化が行われています。
グループ内の描画モードや調整レイヤーなどの効果を、背面のレイヤーに影響させたくない場合は [ 通常 ] を選択します。 [ 通過 ] から [ 通常 ] に変更することで、すべての効果がグループ内で完結します。

フリーのグラフィックデザイナーです。カタログ、ポスター、パッケージなど様々な分野に携わってきました。



