側面の効果を設定する
3D 風の押し出し効果は、レイヤースタイルの効果を活用します。それは側面のカラーであり陰影です。1ピクセルの移動と変形を前提として、側面の効果を設定しましょう。


STEP 2 の状態
側面の効果を設定
ベースカラーを設定
このカラーは、押し出し側面のベースになるカラーです。想定しているカラーより、少し暗いカラーを設定します。
【操作方法】
[ レイヤー ] パネルで、[ レイヤースタイルを追加 ] - [ カラーオーバーレイ ] を選択します。
![[カラーオーバーレイ]を選択](https://psgips.net/wp-content/uploads/2024/09/txe19_03_01_01.jpg)
[ カラーオーバーレイ ] を選択
[ レイヤースタイル ] ダイアログの表示を確認してください。
![[レイヤースタイル]表示](https://psgips.net/wp-content/uploads/2024/09/txe19_03_01_02.jpg)
[ レイヤースタイル ] の表示
[ レイヤースタイル ] ダイアログで、[ オーバーレイのカラーを設定 ] をクリックします。
![[オーバーレイのカラーを設定]をクリック](https://psgips.net/wp-content/uploads/2024/09/txe19_03_01_03.jpg)
[ オーバーレイのカラーを設定 ] をクリック
[ カラーピッカー ] ダイアログで、新しい色に、[ H: 45° / S: 100 % / B: 90 % ] を設定します。
[ OK ] をクリックします。
![[カラーピッカー]を設定](https://psgips.net/wp-content/uploads/2024/09/txe19_03_01_04.jpg)
[ カラーピッカー ] を設定
ベースカラーを設定することができました。


シェイプの描画色
ベースカラーを設定
カラーオーバーレイ?
オーバーレイとは、「上に被せる」という意味を持っています。シェイプの元の色が、オーバーレイによって全部隠れるため、見た目では変わりがありません。シェイプの設定は残っています。
カラーオーバーレイで設定する利点は、カラーをひとつの効果として、統合的に適用できるところです。設定や再編集の際の管理が、同じダイアログ上で効率よく行えます。
立体的な効果を設定
3D 風の押し出しに用いる陰影は、[ ベベルとエンボス ] で設定します。ここで設定する光源の [ 角度 ] が影響します。
【操作方法】
[ レイヤースタイル ] ダイアログで、[ スタイルを追加 ] メニューから、[ ベベルとエンボス ] をクリックします。
![[ベベルとエンボス]をクリック](https://psgips.net/wp-content/uploads/2024/09/txe19_03_02_01.jpg)
[ ベベルとエンボス ] をクリック
[ サイズ ] に、[ 5 ] px を入力します。
[ OK ] をクリックします。
![[ベベルとエンボス]を設定](https://psgips.net/wp-content/uploads/2024/09/txe19_03_02_02.jpg)
[ ベベルとエンボス ] を設定
押し出し側面のベースが設定できました。
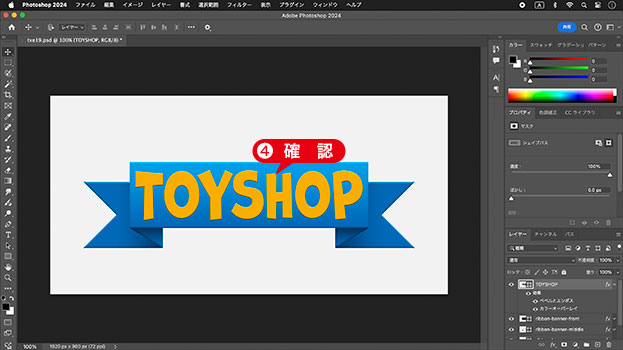
押し出し側面のベースが設定できた
包括光源を使用とは?
[ 包括光源を使用 ] を有効にすると、包括光源を使用した他の設定のどれかひとつの [ 角度 ] を変更しても、連動して同じ設定値に変更されます。たとえば、陰影の角度とドロップシャドウの角度を合わせたいときに使います。[ 包括光源を使用 ] を無効にすると、他の設定に影響しない単独の数値が設定できます。
![[包括光源を使用]を有効にする](https://psgips.net/wp-content/uploads/2021/08/uf014_03_03b.jpg)
[ 包括光源を使用 ] を有効にする

フリーのグラフィックデザイナーです。カタログ、ポスター、パッケージなど様々な分野に携わってきました。



