最前面の効果を設定する
文字列の押し出しができたら、立体的な効果には欠かすことができないドロップシャドウや、光沢などの質感を付けましょう。設定するのは、文字列の最背面と最前面です。


STEP 5 の状態
最前面の効果を設定
ドロップシャドウを設定
まず、文字列のドロップシャドウを設定しましょう。ドロップシャドウは、パラメーターの操作で簡単に設定できる [ レイヤースタイル ] の効果を使用します。
【操作方法】
[ レイヤー ] パネルで、文字列の最背面にある、シェイプレイヤーを選択します。
[ レイヤー効果をパネルに表示/非表示 ] をクリックして、レイヤースタイルの効果を表示します。
[ レイヤースタイルを追加 ] をクリックして、メニューから、[ ドロップシャドウ ] を選択します。
![[ドロップシャドウ]を選択](https://psgips.net/wp-content/uploads/2024/09/txe19_06_01_01.jpg)
[ ドロップシャドウ ] を選択
[ レイヤースタイル ] ダイアログで、[ 不透明度 ] に、[ 50 ] % を入力します。
[ 距離 ] に、[ 8 ] px を入力します。
[ サイズ ] に、[ 32 ] px を入力します。
![[ドロップシャドウ]を設定](https://psgips.net/wp-content/uploads/2024/09/txe19_06_01_04.jpg)
[ ドロップシャドウ ] を設定
[ 輪郭 ] に、[ 半円 ] を選択します。
[ OK ] をクリックします。
押し出し文字に、ドロップシャドウを設定することができました。
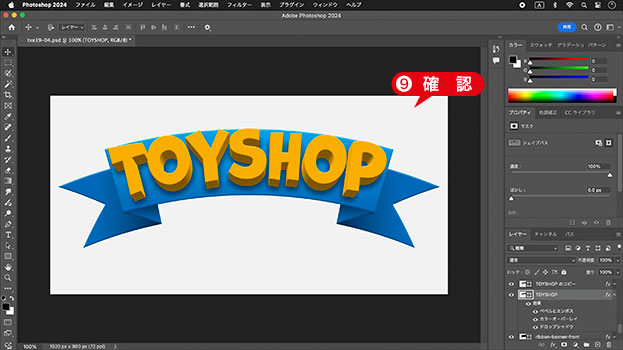
ドロップシャドウを設定することができた
サイズに合わせる!
ドロップシャドウの設定は、シャドウの濃さとぼかしが重要です。シャドウの濃さは [ 不透明度 ] で調整しますが、全体にグラデーションが掛かるため、これはいちばん濃い部分にしか該当しません。
[ 輪郭 ] は、シャドウの形状を調整するもので、[ 半円 ] は、濃い部分からシャドウがなくなるまでのグラデーションを、曲線のカーブで描くような感覚で段階に適用できます。
[ サイズ ] は、シャドウをぼかす度合いで、ピクセル単位の距離で設定します。[ 距離 ] は、ベースの形状からオフセットする距離のため、接地面で適用するシャドウの場合は、まず、[ サイズ ] を決めて、[ 距離 ] をできるだけ小さくして、オブジェクトが浮いたようにならない調整をしましょう。
最前面のカラーを設定
文字列の最前面のカラーは、全体の印象を左右する重要な設定です。3D 風の押し出し文字としては、直接的な色というより、質感に関わる設定となります。
【操作方法】
[ レイヤー ] パネルで、最前面のシェイプレイヤーを選択します。
[ レイヤー効果をパネルに表示/非表示 ] をクリックして、レイヤースタイルの効果を表示します。
[ カラーオーバーレイ ] を無効にします。
[ レイヤースタイルを追加 ] をクリックして、メニューから、[ グラデーションオーバーレイ ] を選択します。
![[グラデーションオーバーレイ]を選択](https://psgips.net/wp-content/uploads/2024/09/txe19_06_02_01.jpg)
[ グラデーションオーバーレイ ] を選択
[ レイヤースタイル ] ダイアログで、[ 方法 ] に、[ クラシック ] を選択します。
[ クリックでグラデーションを編集 ] をクリックします。
![[グラデーションオーバーレイ]を設定](https://psgips.net/wp-content/uploads/2024/09/txe19_06_02_05.jpg)
[ グラデーションオーバーレイ ] を設定
[ グラデーションエディター ] ダイアログで、グラデーションを設定します。
![[グラデーションエディター]を設定](https://psgips.net/wp-content/uploads/2024/09/txe19_06_02_07.jpg)
[ グラデーションエディター ] を設定
【設定値】
[ 位置 : 0 % ] [ 不透明度 : 100 % ]
[ 位置 : 100 % ] [ 不透明度 : 100 % ]
[ 位置 : 0 % ] [ H: 57° / S: 100 % / B: 100 % ]
[ 位置 : 100 % ] [ H: 45° / S: 100 % / B: 100 % ]
[ OK ] をクリックします。
最前面のカラーが設定できました。


元画像
最前面のカラーを設定
最前面のカラーが優先!
たとえば、STEP 3 の側面のカラーを明るく設定していると、最前面のカラーは、それよりも明るくする必要があるため、調整範囲が極端に狭くなる恐れがあります。
まず、最前面のカラーを優先的に決定して、それに適した側面のカラーを設定しましょう。
ベベルとエンボスを編集
最前面のシェイプレイヤーに、光沢と膨らんだ質感を加えます。側面とは異なった陰影を設定するため、[ 包括光源を使用 ] を無効にします。
【操作方法】
[ レイヤースタイルを追加 ] メニューから、[ ベベルとエンボス ] をクリックします。
![[ ベベルとエンボス ] をクリック](https://psgips.net/wp-content/uploads/2024/09/txe19_06_03_01.jpg)
[ ベベルとエンボス ] をクリック
[ サイズ ] に、[ 16 ] px を入力します。
[ ハイライトモード ] の [ 不透明度 ] に、[ 100 ] % を入力します。
[ シャドウモード ] の [ 不透明度 ] に、[ 100 ] % を入力します。
[ シャドウのカラーを設定 ] に、[ H: 45° / S: 100 % / B: 50 % ] を設定します。
![[ベベルとエンボス]を設定](https://psgips.net/wp-content/uploads/2024/09/txe19_06_03_02.jpg)
[ ベベルとエンボス ] を設定
[ 包括光源を使用 ] を無効します。
[ 高度 ] に、[ 70 ] ° を入力します。
[ OK ] をクリックします。
3D 風の押し出し文字が完成しました。

3D 風の押し出し文字が完成
プラスチックの質感に最適
[ 高度 ] の設定値を大きくすると、エッジの幅の中心にハイライトが集まるようになり、プラスチックや陶器などのような、艶のある光沢が表現できます。シャドウのバランスもよく、オブジェクトの初期カラーが映えるので、最も使いやすい設定です。[ 光彩 (内側) ] や [ サテン ] を加えることで、透明感のある樹脂製品やガラス製品にも使えます。

フリーのグラフィックデザイナーです。カタログ、ポスター、パッケージなど様々な分野に携わってきました。


