レイヤーマスクで切り抜く
合成用の画像を、ドキュメントに配置することができたら、マスク用チャンネルから、選択範囲を作成しましょう。レイヤーマスクを追加するだけで、人物と透けた布が切り抜けます。
【操作方法】
[ チャンネル ] パネルを表示して、[ アルファチャンネル 1 ] サムネールを [ command ( Ctrl ) ] キーを押しながらクリックします。
![[command(Ctrl)]+クリック](https://psgips.net/wp-content/uploads/2021/09/p604_08_01.jpg)
[ command ( Ctrl ) ] + クリック
すると、[ アルファチャンネル 1 ] の選択範囲が作成されます。
選択範囲が作成できたら、[ shift ] + [ command ( Ctrl ) ] + [ I ] キーを押して、選択範囲を反転します。
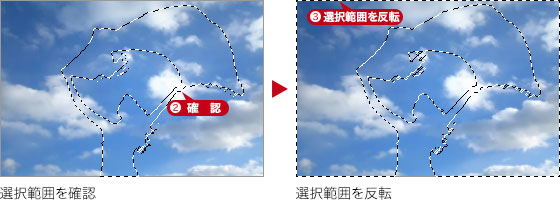
![[レイヤーマスクを追加]をクリック](https://psgips.net/wp-content/uploads/2021/09/p604_08_03.jpg)
[ レイヤーマスクを追加 ] をクリック
レイヤーマスクが作成されると、人物と透けた布が切り抜かれ青空の背景が表示されます。

人物と透けた布が切り抜かれる
切り抜き境界線を補正
髪の毛などの詳細な切り抜きでは、境界線に白フチ線が残ることがあります。これは、切り抜く前の、背景の色が残っているためです。ここでは、境界線を暗く補正することで、目立たなくする方法を取ります。
【操作方法】
[ レイヤー ] パネルで、[ 背景 ] を選択します。
[ レイヤー 1 ] レイヤーマスクサムネールを [ command ( Ctrl ) ] キーを押しながらクリックします。
![[command(Ctrl)]+クリック](https://psgips.net/wp-content/uploads/2021/09/p604_09_01.jpg)
[ command ( Ctrl ) ] + クリック
すると、青空の背景に選択範囲が作成されます。

青空の背景に選択範囲が作成される
[ レイヤー ] パネルで、[ 調整レイヤーを新規作成 ] をクリックし、メニューから [ レベル補正 ] を選択して、[ レベル補正 1 ] を作成します。
![[レベル補正1]を作成](https://psgips.net/wp-content/uploads/2021/09/p604_09_03.jpg)
[ レベル補正 1 ] を作成
[ レベル補正 ] ダイアログで、入力レベルの中間点をハイライト側 (右側) へドラッグします。作例では [ 0.55 ] に設定しました。
![[レベル補正]を設定](https://psgips.net/wp-content/uploads/2021/09/p604_09_04.jpg)
[ レベル補正 ] を設定
元画像の隠れた領域 (背景の空) を暗くすることで、布や髪の毛の透けた部分に残る白フチ線を、目立たなくすることができます。
![[レベル補正]適用後(部分)](https://psgips.net/wp-content/uploads/2021/09/p604_09_05.jpg)
透けた布をレイヤーマスクで切り抜くことができました。

透けた布をレイヤーマスクで切り抜くことができた
素材に合わせて調整する
切り抜きの境界線は、元画像の明るいグレーに影響を受けているので、それより暗い色を持つ青空との合成では、白フチが残ります。たとえば、元画像の背景と、同じような明度を持つ色との合成では、このような白フチは、気にならないかも知れません。そして、もっと暗い色との合成では、作例より強い白フチが現れるかも知れません。[ レベル補正 ] の設定値は、素材に合わせて調整しましょう。

フリーのグラフィックデザイナーです。カタログ、ポスター、パッケージなど様々な分野に携わってきました。


