マスク用チャンネルを作成する
[ 演算 ] と [ 色域指定 ] の適用で、黒くできなかった空の領域を修正します。広い領域は、選択範囲を作成して塗りつぶしましょう。
【操作方法】
髪の毛や布の境界線などの詳細な部分は、[ ブラシツール ] や [ 焼き込みツール ] を使用します。
![[焼き込みツール]でコントラストをつける](https://psgips.net/wp-content/uploads/2021/09/p604_04_01.jpg)

アルファチャンネル (修正後)
隠す領域を塗りつぶす
アルファチャンネルは、通常、白の領域に選択範囲を作成できます。選択範囲からレイヤーマスクを作成する場合は、白の領域が表示され黒の領域が隠されます。階調を含んでいる場合は、白から黒に近付くほど、不透明度が高くなります。作例では、人物と布を切り抜きたいので、それ以外の領域を黒で塗りつぶします。
不透明部分を選択
人物の不透明部分とは、背景が透けていない部分です。布や髪の毛以外の、輪郭がはっきりした領域に、選択範囲を作成しましょう。
【操作方法】
[ command ( Ctrl ) ] + [ 2 ] キーを押して、RGB 表示に切り替えます。[ チャンネル ] パネルで、[ RGB ] チャンネルが選択されていることを確認してください。
![[RGB]チャンネルを選択](https://psgips.net/wp-content/uploads/2021/09/p604_05_01.jpg)
[ RGB ] チャンネルを選択
[ クイック選択ツール ] や [ なげなわツール ] などを使用して、人物の不透明部分に選択範囲を作成します。

人物の不透明部分に選択範囲を作成
不透明部分を塗りつぶす
不透明部分に選択範囲が作成できたら、アルファチャンネルに切り替えて、ホワイトで塗りつぶします。
【操作方法】
[ command ( Ctrl ) ] + [ 6 ] キーを押して、チャンネル表示に切り替えます。[ チャンネル ] パネルで、[ アルファチャンネル 1 ] が選択されていることを確認してください。
![[アルファチャンネル1]を選択](https://psgips.net/wp-content/uploads/2021/09/p604_06_01.jpg)
[ アルファチャンネル 1 ] を選択
[ shift ] + [ F5 ] キーを押して、[ 塗りつぶし ] ダイアログを表示して、[ enter ] キーを押します。
![[内容:ホワイト]](https://psgips.net/wp-content/uploads/2021/09/p604_06_02.jpg)
[ 内容 : ホワイト ]
選択範囲が白く塗りつぶせたら、選択を解除します。選択を解除 : [ command ( Ctrl ) ] + [ D ]

マスク用チャンネルを仕上げる
合成用画像を作成
人物と青空を合成しましょう。ここでは、マスク用チャンネルを活用した、レイヤーマスクで合成する方法を取ります。
【操作方法】
合成用の画像を開きます。[ command ( Ctrl ) ] + [ A ] キーを押してすべてを選択して、[ command ( Ctrl ) ] + [ C ] キーを押してコピーします。
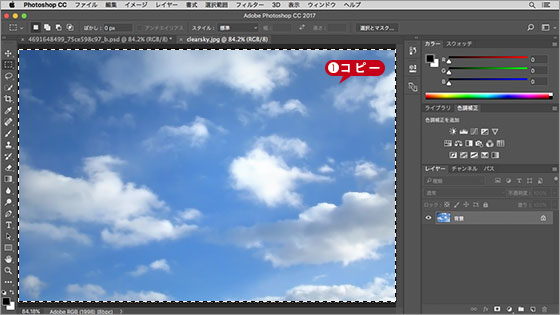
合成画像をコピー
元画像のドキュメントを選択して表示します。
[ command ( Ctrl ) ] + [ V ] キーを押してペーストします。

[ レイヤー ] パネルを表示して、コピー&ペーストした合成用の画像 [ レイヤー 1 ] が作成されていることを確認してください。
![[レイヤー1]が作成されていることを確認](https://psgips.net/wp-content/uploads/2021/09/p604_07_03.jpg)
[ レイヤー 1 ] が作成されていることを確認

フリーのグラフィックデザイナーです。カタログ、ポスター、パッケージなど様々な分野に携わってきました。



