【Photoshop基本操作】オブジェクトの切り抜きにレイヤーマスクを使用すれば、透けている部分に階調を付けて、不透明度を変化させることができます。元画像の明度や色域から、それぞれ抽出した自然な階調をひとつに合成して、透けた布や女性の髪の毛をすばやく切り抜きましょう。
効率的なアプローチ方法を探る!
切り抜きで、最初に判断しなくてはならないのは、素材画像に応じた選択範囲を、いかに作成するか? というアプローチ方法です。
大別すると「明度」と「色域」があり、このいずれかの要素が、はっきりしている素材なら、詳細な部分でも簡単に、切り抜くことができます。さまざまなアプローチ方法を組み合わせて、効率的な作業を目指しましょう。
階調の違いで不透明度を調整
これから行う操作は、半透明のオブジェクトに対する、ひとつの切り抜き方法です。作例の素材画像は、布 (ショール) を掲げている女性で、モノトーンの空と青い布の対比を意図した作品です。

photo by Klearchos Kapoutsis
布の透明度が高い部分はより明るく、暗い部分の色は濃くなっているので、その明度差で不透明度を調整できれば、同じような条件で切り抜けるはずです。
明度を抽出する
明度とは、「色の定義」のひとつで、画像に含まれているピクセルの、明るさを数値化したものです。明度で数値化された階調を「グレースケール」といいます。
【操作方法】
素材画像をダウンロードして開きます。素材画像は、[ 幅 : 1024 pixel ]、[ 高さ : 683 pixel ]、[ 解像度 : 72 pixel/inch ]、[ カラーモード : RGB カラー ] を使用しています。
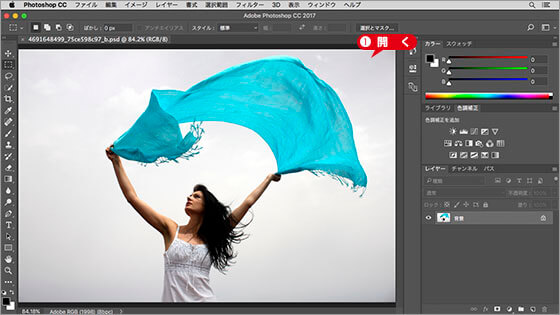
素材画像を開く
photo by Klearchos Kapoutsis
[ イメージ ] メニューから、[ 演算 ] を選択します。[ 演算 ] ダイアログで、[ 第 1 元画像 ] セクションの [ チャンネル ] に [ グレー ] を選択します。
[ 反転 ] を有効にします。
![[第1元画像]セクションを設定](https://psgips.net/wp-content/uploads/2021/09/p604_01_03.jpg)
[ 第 1 元画像 ] セクションを設定
演算とは?
[ 演算 ] は、元画像の同一、または、異なる2つのチャンネルを合成して、ドキュメントやチャンネルに出力することができます。
ここでは [ 第 1 元画像 ] に、元画像のグレースケール (黒と白だけの階調で構成した画像に変換) を選択して、[ 反転 ] にチェックマークを付けることで、明るい部分を黒に、暗い部分を白に入れ替えています。
[ 第 2 元画像 ] セクションの [ チャンネル ] に [ グレー ] を選択します。
[ 反転 ] を有効にします。
[ 描画モード ] に [ 乗算 ] を選択します。
![[第2元画像]セクションを設定](https://psgips.net/wp-content/uploads/2021/09/p604_01_04.jpg)
[ 第 2 元画像 ] セクションを設定
元画像の階調を利用する
[ 描画モード ] に [ 乗算 ] を選択すると、それぞれの階調が乗算されて暗くなるので、空の部分の反転した階調が真っ黒に近付き、髪の毛や布などのシルエットは、暗い部分の階調が真っ白のまま維持されます。白黒をはっきりさせると、切り抜きがよりきれいに行えます。
![[第2元画像]を合成した画像](https://psgips.net/wp-content/uploads/2021/09/p604_01_05.jpg)
明るい空を背景にした素材では、布や髪の毛のような透けたシルエットを、ディテールを壊すことなく、簡単に強調することができます。白でもない黒でもない曖昧な階調を残すことで、合成すると背景が透けて見えるレイヤーマスクを作成することができます。
[ 演算 ] ダイアログで、[ 結果 ] に [ 新規チャンネル ] を選択して、[ OK ] をクリックします。
![[結果:新規チャンネル]](https://psgips.net/wp-content/uploads/2021/09/p604_01_06.jpg)
[ 結果 : 新規チャンネル ]
[ 演算 ] を実行すると、[ チャンネル ] パネルに [ アルファチャンネル 1 ] が作成され、ドキュメントウィンドウが自動的に、アルファチャンネル表示に切り替わります。

アルファチャンネルが表示される
[ チャンネル ] パネルに作成された、[ アルファチャンネル 1 ] を確認してください。
![[アルファチャンネル1]を確認](https://psgips.net/wp-content/uploads/2021/09/p604_01_08.jpg)
[ アルファチャンネル 1 ] を確認
アルファチャンネルとは?
画像を構成している「チャンネル」、たとえば RGB カラーならレッド、グリーン、ブルーの3つのチャンネルの他に、特殊な第4のチャンネルをプラスアルファすることです。
アルファチャンネルは複数作成することも可能で、元の画像には直接影響を与えない補助チャンネルです。選択範囲の領域を保存したり、編集を加えて新たな選択範囲を作成することなどに活用できます。

フリーのグラフィックデザイナーです。カタログ、ポスター、パッケージなど様々な分野に携わってきました。


