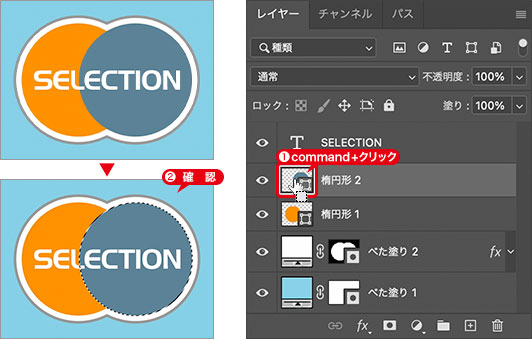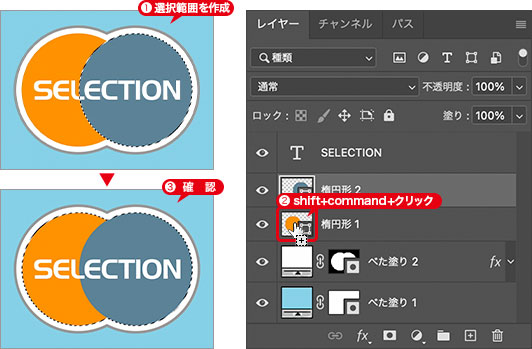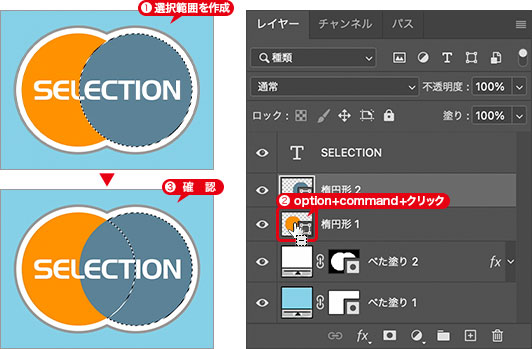【Photoshop基本操作】レイヤー操作に関する、覚えておくと、とても便利なショートカットキーをご紹介します。[ レイヤー ] パネルには、作業を短縮したり、普段は気付かないような、隠された機能がたくさんあります。レイヤー操作をより快適にするため、複数のキーとクリックの組み合わせで、作業の効率化を目指しましょう。
直感的な操作をキーで拡張する!
レイヤーマスクの編集には欠かせない、画像描画モード/レイヤーマスクモードの切り替えは、キーを併用しないと行うことができません。
こうした重要な操作でさえ、ショートカットキーが必要となるため、その潜在能力は計り知れません。直感的な操作に、[ option ( Alt ) ] キーと [ command ( Ctrl ) ] キーを組み合わせてみましょう。
レイヤー操作を効率化する!
ショートカットキー10選
[ SELECT-01 ]
[ SELECT-02 ]
[ SELECT-03 ]
[ SELECT-04 ]
[ SELECT-05 ]
[ SELECT-06 ]
[ SELECT-07 ]
[ SELECT-08 ]
[ SELECT-09 ]
[ SELECT-10 ]
選択範囲として読み込む
レイヤーオブジェクトやレイヤーマスクを、選択範囲として読み込む場面は頻繁に訪れます。この操作がなければ始まらないと言っても過言ではありません。基本的な選択範囲の操作と合わせて、マウスカーソルの変化やキーの組み合わせを学びましょう。
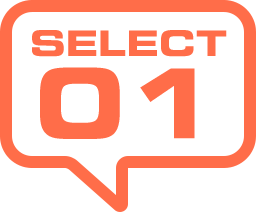
描画ピクセルを選択
描画ピクセルとは、レイヤーの塗りつぶし領域のことを言います。それに対して、その他の領域は、透明部分、または、透明ピクセルと呼びます。レイヤーオブジェクトの描画ピクセルを選択する操作は、ショートカットキーを活用することにより、[ レイヤー ] パネルからでも、直感的に行うことができます。
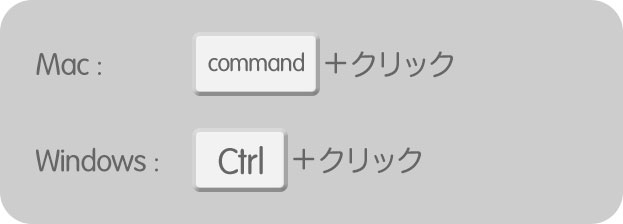
描画ピクセルを選択 : [ command ( Ctrl ) ] + クリック
【操作方法】
[ レイヤー ] パネルで、レイヤーサムネールを [ command ( Ctrl ) ] キーを押しながらクリックします。このとき、[ 新規選択 ] を示すカーソルに変更されます。
ドキュメントウィンドウで、レイヤーオブジェクトの塗りつぶし領域に、選択範囲が作成されたことを確認してください。
未選択でも使える!
レイヤーが未選択、または、非表示の状態でも、描画ピクセルを選択することが可能です。このショートカットによる新規選択は、コンテキストメニューにある [ 描画ピクセルを選択 ] と同じ操作になります。

選択範囲に追加
現在の選択範囲に追加して、別のレイヤーオブジェクトの、描画ピクセルを選択します。複数の選択範囲を組み合わせることで、用途に応じた領域を選択することができます。
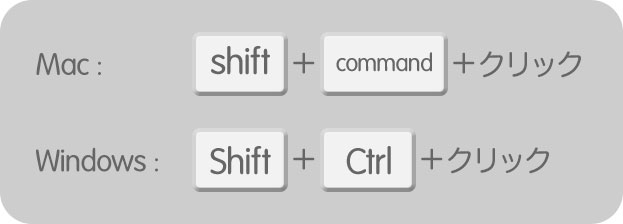
選択範囲に追加 : [ shift ] + [ command ( Ctrl ) ] + クリック
【操作方法】
ドキュメントに、新しい選択範囲を作成します。描画ピクセルを選択
[ レイヤー ] パネルで、レイヤーサムネールを [ shift ] + [ command ( Ctrl ) ] + クリックします。このとき、カーソルに [ + ] が表示されます。
ドキュメントウィンドウで、選択範囲が追加されたことを確認してください。
よく使う基本操作は?
頻繁に使用するコマンド操作には、ショートカットキーが設定されています。それらは機能名の右端に表示される修飾キー ( Windows の場合はアルファベットキー) で確認できるので、必要に応じて覚えるようにしましょう。

現在の選択範囲から一部削除
現在の選択範囲から、別のレイヤーオブジェクトの選択範囲で、一部を削除します。一部を削除は、2つの領域の共通範囲を削除することで行われます。重なり部分がない場合は適用されません。
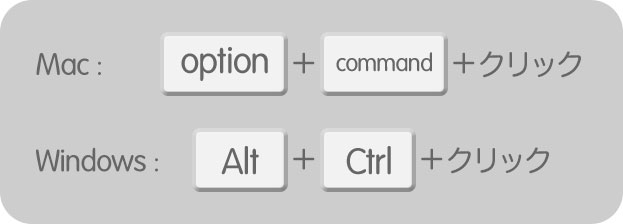
現在の選択範囲から一部削除 : [ option ( Alt ) ] + [ command ( Ctrl ) ] + クリック
【操作方法】
ドキュメントに、新しい選択範囲を作成します。描画ピクセルを選択
[ レイヤー ] パネルで、レイヤーサムネールを [ option ( Alt ) ] + [ command ( Ctrl ) ] + クリックします。このとき、カーソルに [ – ] が表示されます。
ドキュメントウィンドウで、現在の選択範囲から、一部削除されたことを確認してください。
レイヤーマスクにも使える!
[ 描画ピクセルを選択 ] のショートカットキーは、スマートオブジェクト、シェイプレイヤー、テキストレイヤーなど、透明部分を含むオブジェクトの、塗りつぶし領域に使用可能です。
また、レイヤーマスクの表示領域、アルファチャンネルの塗りつぶし領域にも、同様のキー操作で行えます。

フリーのグラフィックデザイナーです。カタログ、ポスター、パッケージなど様々な分野に携わってきました。