メタリックに変換する
無彩色のアイボリーホワイトから、メタリック系のカラーに変換しましょう。メタリック系の基本色は、シルバーメタリックです。わずかに色を感じさせるため、彩度の設定値を残しておくことがポイントです。

ここでは、明るさの順で色変換を行います。最後のブラックまで、段階的な設定値を使用しています。他の素材で応用する場合は、イメージに近い例から微調整を行ってください。
パールホワイト
メタリック系のカラーは、さらにコントラストを強くします。ここでは、[ レイヤー 1 ] の描画モードを [ オーバーレイ ] に変更する方法を取ります。ハイライト領域の強調は、いろんな場面で役立ちます。
![[色相・彩度]を設定](https://psgips.net/wp-content/uploads/2024/06/uf061_05_01_01a.jpg)

[ 色相・彩度 ] を設定
パールホワイトに変換
【操作方法】
[ 色相・彩度 1 ] を選択します。
[ 彩度 ] に [ 10 ] を入力します。
[ 色相 ] に [ 52 ] を入力します。アイボリーホワイトと同じ設定値
[ レイヤー 1 ] を選択します。
[ 描画モード ] に [ オーバーレイ ] を選択します。
![[描画モード:オーバーレイ]](https://psgips.net/wp-content/uploads/2023/09/uf061_05_01_02.jpg)
[ 描画モード : オーバーレイ ]
シルバーメタリック
パールホワイトから、シルバーメタリックに変換するのは簡単です。極端に明るくした、トーンカーブの設定を無効にします。ここでは、元画像のグレースケールをそのまま使用します。
![[色相・彩度]を設定](https://psgips.net/wp-content/uploads/2024/06/uf061_05_02_01a.jpg)

[ 色相・彩度 ] を設定
シルバーメタリックに変換
【操作方法】
[ トーンカーブ 1 ] を非表示にします。
[ 色相・彩度 1 ] を選択します。
[ 彩度 ] に [ 5 ] を入力します。
[ 色相 ] に [ 210 ] を入力します。
![[トーンカーブ1]を非表示](https://psgips.net/wp-content/uploads/2023/09/uf061_05_02_02.jpg)
[ トーンカーブ 1 ] を非表示
攻め方は同じ!
ハイライト部分を強調するために作成した [ レイヤー 1 ] の効果は、トーンカーブでも設定できます。メタリックの質感を出すという点で、両者の目的は共通しています。攻め方は同じです。
[ レイヤー 1 ] の描画モード [ オーバーレイ ] によって、コントラストを強くすることができています。シルバーメタリックの基調は、50 % グレー相当なので、50 % グレーを中性色とするオーバーレイの特性に合います。そのため、ここではトーンカーブを無効にしました。
ガンメタリック
メタリック系で人気のある、ガンメタリックに変換しましょう。ブラックとの違いは、明るい部分の光沢感です。そのため、暗い部分とのコントラストを強くします。
![[色相・彩度]を設定](https://psgips.net/wp-content/uploads/2024/06/uf061_05_03_01a.jpg)

[ 色相・彩度 ] を設定
ガンメタリックに変換
【操作方法】
[ 彩度 ] に [ 5 ] を入力します。シルバーメタリックと同じ設定値
[ 色相 ] に [ 210 ] を入力します。シルバーメタリックと同じ設定値
[ トーンカーブ 1 ] を表示して選択します。
![[トーンカーブ1]を非表示](https://psgips.net/wp-content/uploads/2023/09/uf061_05_03_03.jpg)
[ トーンカーブ 1 ] を非表示
調整ポイントを選択します。
[ 入力 ] に [ 128 ]、[ 出力 ] に [ 64 ] を入力します。
調整ポイントを選択します。
[ 入力 ] に [ 64 ]、[ 出力 ] に [ 56 ] を入力します。
![[トーンカーブ1]を表示・選択](https://psgips.net/wp-content/uploads/2023/09/uf061_05_03_04.jpg)
[ トーンカーブ 1 ] を表示・選択
ハイライトを暗く?
シルバーメタリックからの変更点は、トーンカーブによる調整箇所です。ここでは、中間調を暗くして、シャドウ領域をできるだけ、維持する設定を行っています。明るい部分を暗くするだけではありません。
[ 色相・彩度 ] の [ 明度 ] を使用しない理由は、このような効果をコントロールするためです。メタリック系の質感を出すには、トーンカーブによる調整が適しています。
ブラック
無彩色でいちばん暗い色のブラックに変換しましょう。ブラックの場合は、アイボリーホワイトとは真逆で、すべての階調に対して、暗くなるように調整します。
![[色相・彩度]を設定](https://psgips.net/wp-content/uploads/2024/06/uf061_05_04_01a.jpg)

[ 色相・彩度 ] を設定
ブラックに変換
【操作方法】
[ 彩度 ] に [ 5 ] を入力します。シルバーメタリックと同じ設定値
[ 色相 ] に [ 210 ] を入力します。シルバーメタリックと同じ設定値
[ トーンカーブ 1 ] を選択します。調整ポイントを選択します。
[ 入力 ] に [ 128 ]、[ 出力 ] に [ 100 ] を入力します。
調整ポイントを選択します。
[ 入力 ] に [ 64 ]、[ 出力 ] に [ 28 ] を入力します。
![[トーンカーブ1]を設定](https://psgips.net/wp-content/uploads/2023/09/uf061_05_04_03.jpg)
[ トーンカーブ 1 ] を設定
[ レイヤー 1 ] を非表示にします。
![[レイヤー1]を非表示](https://psgips.net/wp-content/uploads/2023/09/uf061_05_04_07.jpg)
[ レイヤー 1 ] を非表示
スポーツカーを、さまざまな色に変換することができました。
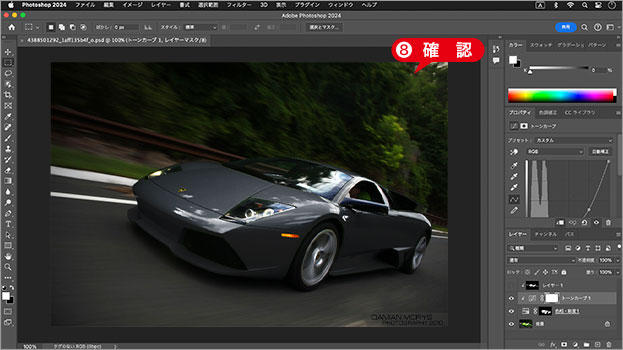
さまざまな色に変換することができた
暗さに注意!
物体に対するブラックの明度は、13 % です。そのため、影を除く、いちばん暗い部分が、明度 13 % (相当) を下回らないように調整してください。
ハイライト領域の明るさは、できるだけ暗くした方が、ブラックに見えます。しかし、シャドウ領域との「ねじれ」に、気を付けなければなりません。カーブを滑らかに上昇させましょう。ねじれ : 元画像の階調に対して、明暗を逆転させてしまう調整

フリーのグラフィックデザイナーです。カタログ、ポスター、パッケージなど様々な分野に携わってきました。



