ホワイトに変換する
ホワイトは無彩色です。そのため、色の鮮やかさを示す [ 彩度 ] の設定値は [ 0 ] が基本です。しかし、あらゆる有彩色より明るい色です。トーンを失わない範囲で、適切な数値を探りましょう。


グレースケールに変換
アイボリーホワイトに変換
アイボリーホワイト
元画像のグレースケールを明るくすることで、明るい色に変換することができます。しかし、明るくするほど、カラーバランスの調整が効きにくくなります。アイボリーホワイトのような無彩色には、効果がありません。[ カラーバランス 1 ] を無効、または、削除しておきましょう。
![[色相・彩度]を設定](https://psgips.net/wp-content/uploads/2024/06/uf061_04_01_01a.jpg)

[ 色相・彩度 ] を設定
アイボリーホワイトに変換
【操作方法】
[ 彩度 ] に [ 5 ] を入力します。
[ 色相 ] に [ 52 ] を入力します。
[ カラーバランス 1 ] を削除します。
![[カラーバランス1]を削除](https://psgips.net/wp-content/uploads/2023/09/uf061_04_01_03.jpg)
[ カラーバランス 1 ] を削除
調整ポイントを選択します。
[ 入力 ] に [ 128 ]、[ 出力 ] に [ 180 ] を入力します。
調整ポイントを追加します。
[ 入力 ] に [ 64 ]、[ 出力 ] に [ 128 ] を入力します。
![[トーンカーブ]を設定](https://psgips.net/wp-content/uploads/2023/09/uf061_04_01_04.jpg)
[ トーンカーブ ] を設定
調整ポイントを追加
調整ポイントの追加は、カーブ線上をクリックします。調整ポイントを上へドラッグすると明るくなります。ここでは、入力 : 64 レベルに追加して、シャドウ領域が明るくなるように調整します。
ハイライト部分を強調
グレースケールの調整は、トーンカーブで行うことができますが、他の方法で増幅させる方が、操作が簡単になる場合があります。ここでは、元画像のハイライト部分を抽出して、明度を増幅する方法を取ります。
【操作方法】
[ レイヤー ] メニューから、[ 新規 ] – [ レイヤー ] を選択します。[ 新規レイヤー ] ダイアログで、[ クリッピングマスクを作成 ] を有効にします。
[ 描画モード ] に [ スクリーン ] を選択します。
[ 不透明度 ] に [ 50 ] % を入力します。
[ スクリーンの中性色で塗りつぶす (黒) ] を有効にします。
[ OK ] をクリックします。
![[新規レイヤー]を設定](https://psgips.net/wp-content/uploads/2023/09/uf061_04_02_01.jpg)
[ 新規レイヤー ] を設定
最前面に [ レイヤー 1 ] が作成されたことを確認してください。
![[レイヤー1]を確認](https://psgips.net/wp-content/uploads/2023/09/uf061_04_02_06.jpg)
[ レイヤー 1 ] を確認
何も変わらないけど?
黒で塗りつぶされたレイヤーは、[ 描画モード ] の [ スクリーン ] に設定されているので、現在の状態では、背面のレイヤーに影響はありません。また、下のレイヤー [ 色相・彩度 1 ] にクリッピングされているので、効果は [ 色相・彩度 1 ] のレイヤーマスク領域にも影響を与えません。
演算を設定
[ 演算 ] では、さまざまな組み合わせによって、最適な選択範囲を作成することができます。ドキュメントにプレビューされた白い領域が、抽出したハイライト部分です。
【操作方法】
[ 色相・彩度 1 ] を非表示にします。
[ 背景 ] を選択します。
![[背景]を選択](https://psgips.net/wp-content/uploads/2023/09/uf061_04_03_01.jpg)
[ 背景 ] を選択
[ イメージ ] メニューから、[ 演算 ] を選択します。[ 演算 ] ダイアログで、[ 第1元画像 ] の [ チャンネル ] に [ グレー ] を選択します。
[ 第2元画像 ] の [ チャンネル ] に [ グレー ] を選択します。
[ 描画モード ] に [ オーバーレイ ] を選択します。
[ 結果 ] に [ 選択範囲 ] を選択します。
[ OK ] をクリックします。
![[演算]を設定](https://psgips.net/wp-content/uploads/2023/09/uf061_04_03_03.jpg)
[ 演算 ] を設定
[ 演算 ] で抽出したハイライト部分の、選択範囲が作成されたことを確認してください。
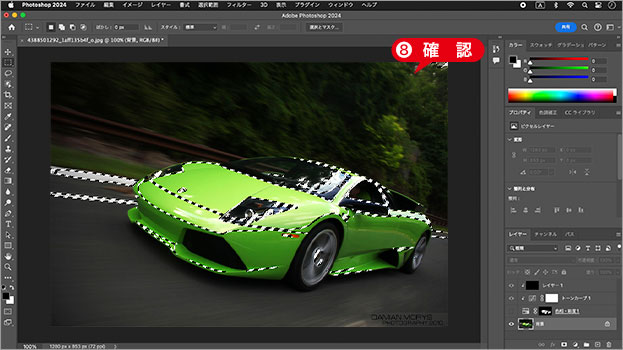
選択範囲を確認
ハイライト部分を抽出する
[ 演算 ] では、現在の設定による効果が、ドキュメントウィンドウにプレビューされます。ここで得たい効果は、ハイライト部分の選択範囲です。ハイライト部分をより明るく、シャドウ部分をより暗くしたい場合は、[ 描画モード ] に [ オーバーレイ ] が適しています。


初期設定のプレビュー
ハイライトを強調
しかし、コントラストが高くなり過ぎて、詳細な階調が失われる場合もあります。[ 描画モード ] に [ 乗算 ] を設定すると、ハイライト部分が抑えられるので、また違ったコントラストの効果を得ることができます。
選択範囲を塗りつぶす
抽出したハイライト部分の選択範囲は、[ レイヤー 1 ] をホワイトに塗りつぶすことで、その効果が発揮できるようになります。ホワイトの濃度によって、明度が変わるしくみです。
【操作方法】
[ 色相・彩度 1 ] を表示します。
[ レイヤー 1 ] を選択します。
![[レイヤー1]を選択](https://psgips.net/wp-content/uploads/2023/09/uf061_04_04_01.jpg)
[ レイヤー 1 ] を選択
[ 塗りつぶし ] ダイアログで、[ 内容 ] に [ ホワイト ] を選択します。
[ OK ] をクリックします。
![[内容:ホワイト]](https://psgips.net/wp-content/uploads/2023/09/uf061_04_04_03.jpg)
[ 内容 : ホワイト ]
選択を解除します。ハイライトが加わりました。選択を解除 : [ command ( Ctrl ) ] + [ D ]
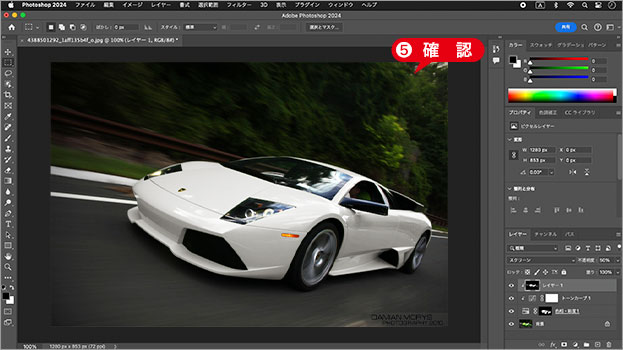
ハイライトが加わった
不透明度で調整
ハイライト部分を強調するために作成した [ レイヤー 1 ] の効果は、不透明度で調整できます。作成時の設定値は [ 50 % ] です。これは中間値なので、高くすることも低くすることも可能です。

フリーのグラフィックデザイナーです。カタログ、ポスター、パッケージなど様々な分野に携わってきました。



