基本がわかる!アクションの作り方
[ CHAPTER-01 ]
[ CHAPTER-02 ]
[ CHAPTER-03 ]
[ CHAPTER-04 ]
[ CHAPTER-05 ]
[ CHAPTER-06 ]
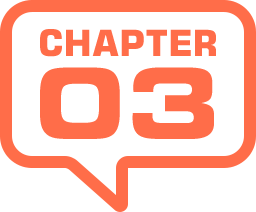
アクションを再生
[ アクション ] パネルで、一連の操作が記録できたら、いよいよアクションを再生です。[ 選択項目を再生 ] をクリックするだけで、あっという間に自動処理が行われます。
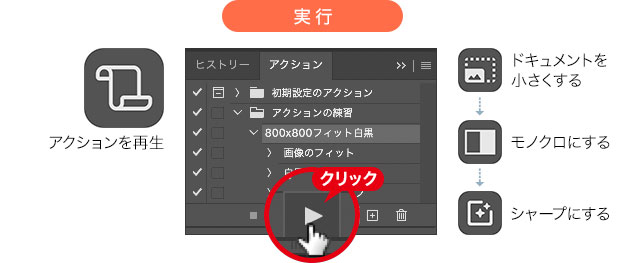


元画像
アクションを適用
アクションを再生するシーンは、作業の途中で実行するものや、上書き保存してファイルを閉じるものなど、用途やスタイルもさまざまです。ここでは、対象の画像を手動で開き、アクションを再生する基本的な操作をご紹介しましょう。
設定項目を再生
アクションを再生する基本的な操作は、[ アクション ] パネルで、対象のアクションを選択して、設定項目を再生することです。複数のファイルに実行する場合は「バッチ処理を設定」を参照してください。
【操作方法】
アクションを再生する対象の画像をダウンロードして開きます。素材画像は、[ 幅 : 1600 pixel ]、[ 高さ : 1200 pixel ] 、[ 解像度 : 72 pixel/inch ]、[ カラーモード : RGB カラー ] を使用しています。
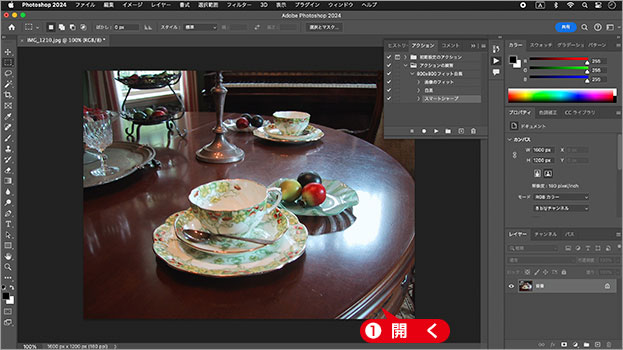
対象の素材画像を開く
画像サイズに気をつけよう!
Photoshop の効果は、適用するドキュメントの大きさによって結果が異なるものもあります。
アクションを作成した際のドキュメントサイズと、アクションを再生するドキュメントサイズは、同じようなものを選びましょう。
ドキュメントサイズに影響される処理は、フィルター、ピクセル単位の数値入力などです。
[ アクション ] パネルで、記録したアクション [ 800 x 800 フィット白黒 ] を選択します。
[ 選択項目を再生 ] をクリックします。
![[選択項目を再生]をクリック](https://psgips.net/wp-content/uploads/2021/09/p282_6_02.jpg)
[ 選択項目を再生 ] をクリック
記録した一連の操作のアクションが、自動的に再生されました。
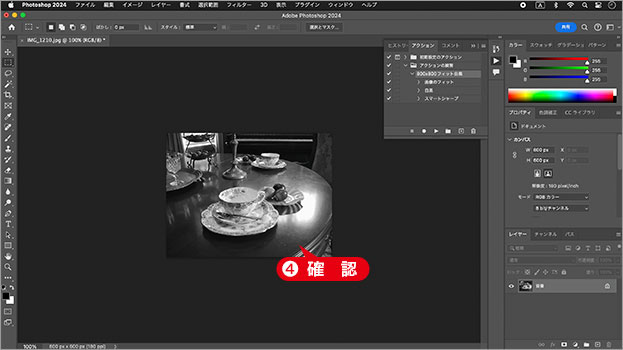
アクションが自動的に再生される
アクションを再生する前に!
アクションは、現在選択されているドキュメントで実行されるので、複数のウィンドウを開いていると、誤って別の画像に適用してしまうこともあります。
アクションを再生するときは、すべてのウィンドウを閉じてから、アクションを実行したいドキュメントを開くようにしましょう。

フリーのグラフィックデザイナーです。カタログ、ポスター、パッケージなど様々な分野に携わってきました。



