基本がわかる!アクションの作り方
[ CHAPTER-01 ]
[ CHAPTER-02 ]
[ CHAPTER-03 ]
[ CHAPTER-04 ]
[ CHAPTER-05 ]
[ CHAPTER-06 ]
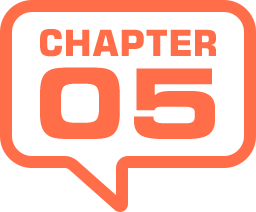
バッチ処理を設定
バッチ処理とは、一括した処理を繰り返し行っていくものです。一連の操作を記録したアクションを、複数のファイルに対して、実行させるときに用います。
【操作方法】
[ ファイル ] メニューから、[ 自動処理 ] – [ バッチ ] を選択します。
[ バッチ ] ダイアログで、実行 / ソース / 実行後の各セクションを確認してください。
![[バッチ]ダイアログの設定項目](https://psgips.net/wp-content/uploads/2023/11/p282_05_01_00.jpg)
バッチ処理を操作する [ バッチ ] ダイアログは、ソース / 実行 / 実行後に分けられています。[ ソース ] セクションに、「入力フォルダ」、[ 実行後 ] セクションに「出力フォルダ」を設定して、その間を取り持つ「アクション」を選択するものだと考えればいいでしょう。
実行するアクションを選択
[ バッチ ] ダイアログの [ 実行 ] セクションでは、複数のファイルに実行するアクションを選択します。選択できるアクションは、現在、[ アクション ] パネルで読み込まれているものに限ります。
【操作方法】
[ バッチ ] ダイアログで、[ 実行 ] の [ セット ] に、[ アクションの練習 ] を選択します。
[ アクション ] に、[ 800 x 800 フィット白黒 ] を選択します。
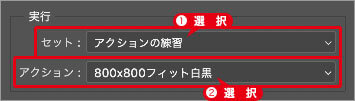
実行するアクションを選択
各セクションを理解する!
[ バッチ ] ダイアログの大別したセクション (設定項目) は、実行 / ソース / 実行後です。[ 実行 ] にはアクション、[ ソース ] には開いて処理するフォルダ、[ 実行後 ] には保存して閉じるフォルダを設定します。
ソースの入力フォルダを選択
[ バッチ ] ダイアログの [ ソース ] セクションでは、アクションを実行するソースを選択します。複数のファイルに実行する場合は、フォルダ単位となります。サブフォルダを含めるオプションもあります。
【操作方法】
[ バッチ ] ダイアログで、[ ソース ] に、[ フォルダー ] を選択します。
[ 選択 ] をクリックします。
![[選択]をクリック](https://psgips.net/wp-content/uploads/2021/09/p282_13_01.jpg)
[ 選択 ] をクリック
アクションを実行するソースフォルダを選択します。
[ 選択 ] をクリックします。
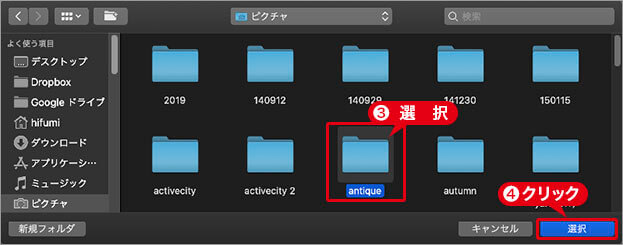
ソースフォルダを選択
大量の処理をこなす!
複数のファイルにアクションを実行したい場合は、詳細な設定が行える [ バッチ ] を活用します。
フォルダ単位で画像を開き、アクションを再生して、指定のフォルダに保存する…このような自動処理が簡単にできるのです。
おまけに、ファイルの名前も変えられるので、面倒な操作は、ぜんぶ、Photoshop にまかせましょう。
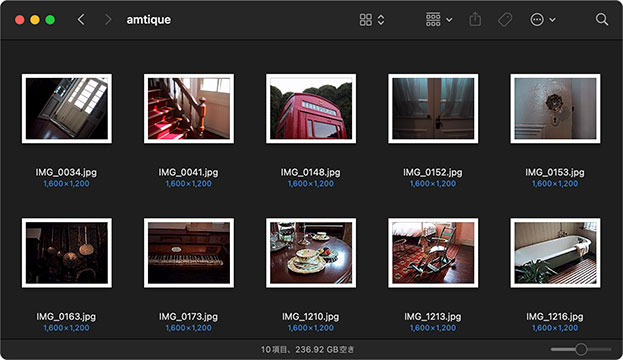
アクションを実行するファイルを格納
ソースフォルダには、あらかじめ、アクションを実行するファイルを格納しておきましょう。[ バッチ ] で自動的に開くことができるファイル形式は、JPEG、PNG、GIF、TIFF、EPS などで保存された画像ファイルです。
もちろん、Photoshop の PSD 形式も対応しますが、レイヤーを含むドキュメントは、PSD 形式で開くことを前提としたアクションを組む必要があります。一般的な画像フォーマット用アクションと区別することをオススメします。
実行オプションとは?
実行オプションとは、[ 実行 ] で選択したアクションに対して、さまざまな設定を加える項目です。
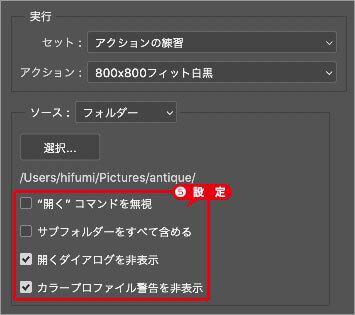
実行オプションの設定
“開く”コマンドを無視
アクションに [ ファイル ] – [ 開く ] が含まれている場合、これを無視して、選択したファイルで実行されるようにします。アクションに必要なファイルを開いて処理する場合は、無効にしておきましょう。サブフォルダーをすべて含める
選択したフォルダ内にサブフォルダーがある場合、これも含めてアクションを実行します。開くダイアログを非表示
ファイルを開くときに表示されるダイアログを非表示にします。カラープロファイル警告を非表示
異なったカラープロファイルが設定されている場合の警告アラートを非表示にします。失敗しないオススメ設定!
実行オプションの設定は、選択したアクションの内容によって異なります。
バッチ処理への対応などを考えると、[ “開く”コマンドを無視 ] と [ サブフォルダーをすべて含める ] を無効、[ 開くダイアログを非表示 ] と [ カラープロファイル警告を非表示 ] を有効にしておくことをオススメします。
[ “開く”コマンドを無視 ] を活用するケースは、ほとんどありません。その理由は、[ サブフォルダーをすべて含める ] を有効にしておくと、予期せず大量の自動処理を行ってしまうかも知れないからです。
このような失敗を予防するためにも、この2項目は無効にしておきましょう。
実行後の出力フォルダを選択
[ バッチ ] ダイアログの [ 実行後 ] セクションでは、アクションが実行された後、ファイルを保存して閉じる場合の設定を行います。
【操作方法】
[ バッチ ] ダイアログで、[ 実行後 ] に [ フォルダー ] を選択します。
![[フォルダー]を選択](https://psgips.net/wp-content/uploads/2021/09/p282_14_01.jpg)
[ フォルダー ] を選択
[ 保存して閉じる ] に注意!
[ 実行後 ] に、[ 保存して閉じる ] を選択すると、アクション実行後に上書き保存されます。[ 保存して閉じる ] は、オリジナルデータを消失してしまう恐れがあるので注意しましょう。
[ 実行後 ] に、[ なし ] を選択すると、アクションに [ 保存 ]、または、[ 別名で保存 ] コマンドが含まれている場合は、その保存場所に保存して閉じます。
アクションに [ 保存 ]、または、[ 別名で保存 ] コマンドが含まれていない場合は、アクション実行後のファイルは開いたままの状態になります。
[ 選択 ] をクリックします。
![[選択]をクリック](https://psgips.net/wp-content/uploads/2021/09/p282_14_02.jpg)
[ 選択 ] をクリック
出力フォルダを選択します。ここでは、[ 800 x 800 フィット白黒フォルダ ] を選択しています。
[ 選択 ] をクリックします。
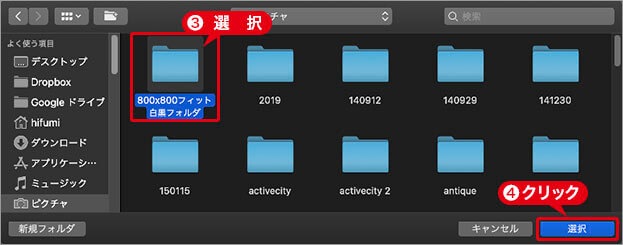
出力フォルダを選択
新規フォルダを作成!
[ 実行後 ] のフォルダには、新規に作成したフォルダも設定できます。新規フォルダを作成する場所は、なるべく、アクセスしやすいところを選びましょう。
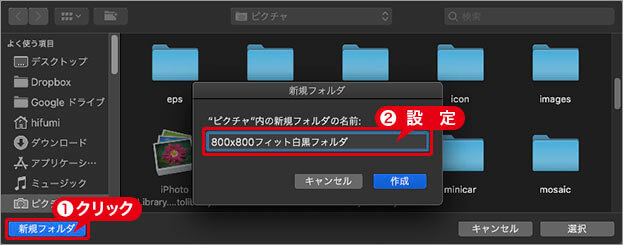
新規フォルダを作成
【操作方法】
[ 新規フォルダ ] をクリックします。
[ 新規フォルダ ] ダイアログで、フォルダの名前を入力して、[ 作成 ] をクリックします。
[ “別名で保存”コマンドを省略 ] を有効にします。
![[“別名で保存”コマンドを省略]を有効](https://psgips.net/wp-content/uploads/2021/09/p282_14_05.jpg)
[ “別名で保存”コマンドを省略 ] を有効
[ “別名で保存”コマンドを省略 ] を有効にすると、以下のような警告アラートが表示されます。
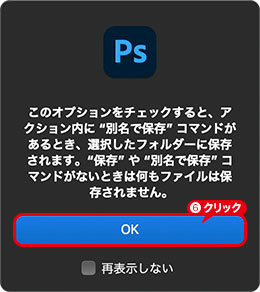
警告アラート
“別名で保存”コマンドを省略?
[ 実行後 ] に [ 保存して閉じる ]、または、[ フォルダー ] を選択すると、[ “別名で保存”コマンドを省略 ] がアクティブします。
[ “別名で保存”コマンドを省略 ] を有効にすると、アクションに [ ファイル ] – [ 別名で保存 ] が含まれている場合、[ 実行後 ] で選択したフォルダーに保存します。
アクションに [ ファイル ] – [ 別名で保存 ] が含まれていない場合は、アクション実行後のファイルは、どこにも保存されないので注意しましょう。
アクションよりバッチを優先!
アクションで、保存して閉じる場所を「 A 」、バッチ処理で保存して閉じる場所を「 B 」としたとき、当然、「 B 」を優先させたいですよね?
この設定を行うのが、[ “別名で保存”コマンドを省略 ] で、ちょっと言葉的にわかりにくい設定になりますが、アクションに組み込まれた [ 別名で保存 ] を省略して、[ バッチ ] で設定したフォルダに保存して閉じます。つまり、「 A 」より「 B 」が優先されるワケです。
ここでは、[ 実行 ] に選択したアクションに、[ 別名で保存 ] コマンドが含まれているので、[ “別名で保存”コマンドを省略 ] を有効にしました。

フリーのグラフィックデザイナーです。カタログ、ポスター、パッケージなど様々な分野に携わってきました。



