基本がわかる!アクションの作り方
[ CHAPTER-01 ]
[ CHAPTER-02 ]
[ CHAPTER-03 ]
[ CHAPTER-04 ]
[ CHAPTER-05 ]
[ CHAPTER-06 ]
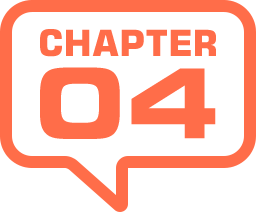
アクションを編集
既存のアクションに、新しい項目を追加したり、項目の順番を入れ替えたり、いらなくなった項目を削除することができます。たとえば、アクションを再生した後に、ファイルを保存してウィンドウを閉じることもできます。
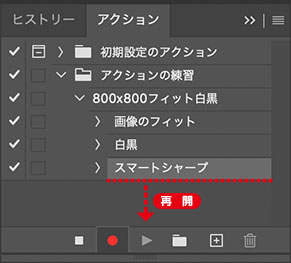
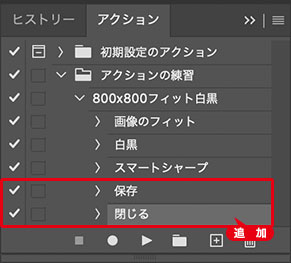
アクションを記録を再開
アクションの項目を追加
ファイルの保存をアクションに組み込む場合、ファイル名のルールなど、詳細な設定ができる、バッチ処理を前提とした設計をしておくと、アクションの活用範囲が広くなるのでオススメです。
編集箇所までを再生
アクションを編集は、[ アクション ] パネルの選択項目に対して行います。たとえば、アクションの続きを追加したい場合は、既存のアクションを編集箇所までを再生して、そこから編集を加えていく方法がいいでしょう。
【操作方法】
アクション用の素材画像を開きます。
[ ウィンドウ ] メニューから、[ アクション ] を選択します。
![[アクション]パネルを表示](https://psgips.net/wp-content/uploads/2023/11/p282_04_01_01.jpg)
[ アクション ] パネルを表示
[ アクション ] パネルで、[ 800 x 800 フィット白黒 ]を選択します。
[ 選択項目を再生 ] をクリックします。
![[選択項目を再生]をクリック](https://psgips.net/wp-content/uploads/2021/09/p282_7_03.jpg)
[ 選択項目を再生 ] をクリック
アクションが再生されたことを確認してください。
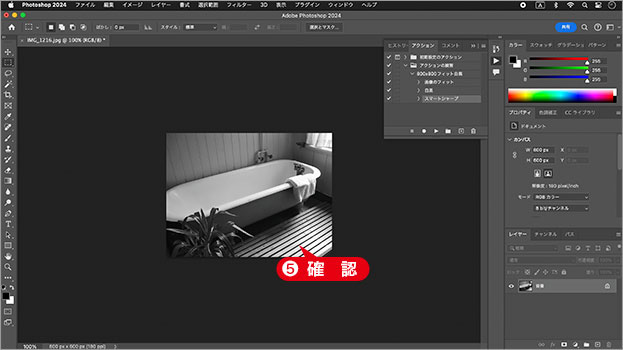
アクションを再生を確認
項目の順番を入れ替える
[ アクション ] パネルで、順番を入れ替えたい項目をドラッグして、青色の境界線が表示された位置でドロップします。
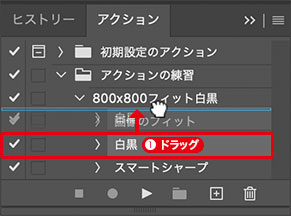
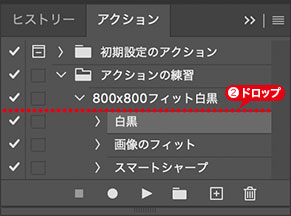
入れ替えたい項目をドラッグ
青色の境界線でドロップ
アクションは、一連の操作を記録した順番に、正確に実行されます。このため、項目の順番を入れ替えると、効果が十分に発揮できなかったり、思いもよらない結果になってしまう場合もあります。
別名で保存を追加
既存のアクション [ 800 x 800 フィット白黒 ] に、ファイルを保存する一連の操作を追加しましょう。ここでは、後に設定するバッチ処理を前提とした「仮の保存」なので、[ 別名で保存 ] コマンドを使用します。
【操作方法】
[ アクション ] パネルで、[ スマートシャープ ] を選択します。最後尾のアクションを選択
[ 記録開始 ] をクリックします。
![[記録開始]をクリック](https://psgips.net/wp-content/uploads/2021/09/p282_8_01.jpg)
[ 記録開始 ] をクリック
[ ファイル ] メニューから、[ 別名で保存 ] を選択します。[ 別名で保存 ] ダイアログで、保存場所に、[ デスクトップ ] を選択します。
[ フォーマット ] に、[ JPEG ] を選択します。PSD 形式でも可能
[ 保存 ] をクリックします。
![[別名で保存]を設定](https://psgips.net/wp-content/uploads/2021/09/p282_8_03.jpg)
[ 別名で保存 ] を設定
PNGで保存する場合は?
[ フォーマット ] に、[ PNG ] を選択した場合は、[ PNG オプション ] で、[ 圧縮 ] に、[ 最小 / 低速 ]、[ インターレース ] に、[ インターレース ] を設定して、[ OK ] をクリックします。
JPEGオプションを設定
[ 別名で保存 ] ダイアログで、[ フォーマット ] に、[ JPEG ] を選択した場合、[ JPEG オプション ] ダイアログが表示されます。
【操作方法】
[ JPEG オプション ] ダイアログで、任意の [ 画像オプション ] を設定します。ここでは、[ 画質 ] に、[ 最高 (低圧縮率) ] を選択しました。
[ 形式オプション ] に、[ ベースライン (標準) ] を選択します。
[ OK ] をクリックします。
![[JPEG オプション]を設定](https://psgips.net/wp-content/uploads/2021/09/p282_9_01.jpg)
[ JPEG オプション ] を設定
[ アクション ] パネルで、新しい項目 [ 保存 ] が追加されたことを確認してください。
![新しい項目[保存]の追加を確認](https://psgips.net/wp-content/uploads/2021/09/p282_9_04.jpg)
新しい項目 [ 保存 ] の追加を確認
閉じる操作を追加
アクションには、ドキュメントウィンドウを閉じる操作も含めることができるので、バッチ処理を前提する場合は、含めておくことをオススメします。
【操作方法】
[ ファイル ] メニューから、[ 閉じる ] を選択、または、[ command ( Ctrl ) ] + [ W ] キーを押して、ドキュメントウィンドウを閉じます。
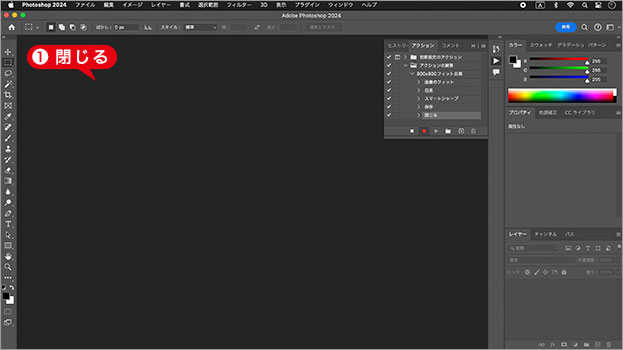
ドキュメントウィンドウを閉じる
[ アクション ] パネルで、新しい項目 [ 閉じる ] が追加されたことを確認してください。
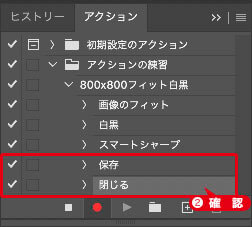
新しい項目の追加を確認
[ アクション ] パネルで、[ 再生/記録を中止 ] をクリックします。
![[再生/記録を中止]をクリック](https://psgips.net/wp-content/uploads/2021/09/p282_10_03.jpg)
[ 再生/記録を中止 ] をクリック
ダイアログ表示を省略
保存オプションを含む画像フォーマットでは、アクション実行中にいちいちダイアログが開いて、[ enter ] キーを押して対応しなければならない場合もあります。
その煩わしさをなくすには、保存して閉じるをアクションに組み込んで、保存オプションの設定を済ませておき、保存場所をバッチ処理で設定します。
アクションを削除する
アクション、アクションセットは、項目を選択して [ 削除 ] をクリックすれば、簡単に削除することができます。複数の項目を同時に削除してみましょう。
【操作方法】
[ アクション ] パネルで、[ command ( Ctrl ) ] キーを押しながら、削除したい項目を選択します。
![[command(Ctrl)]+クリック](https://psgips.net/wp-content/uploads/2021/09/p282_11_01.jpg)
[ command ( Ctrl ) ] + クリック
[ 削除 ] をクリックします。
![[削除]をクリック](https://psgips.net/wp-content/uploads/2021/09/p282_11_02.jpg)
[ 削除 ] をクリック
すると、[ 選択項目を削除しますか? ] という警告アラートが表示されます。[ OK ] をクリックします。
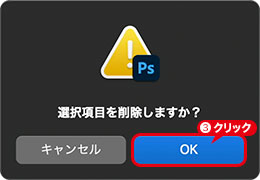
警告アラート
[ アクション ] パネルで、選択項目が削除されたことを確認してください。
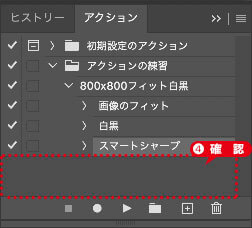
選択項目の削除を確認

フリーのグラフィックデザイナーです。カタログ、ポスター、パッケージなど様々な分野に携わってきました。


