リアルな長い影をつける
ベースの文字にエッジをつけることができたら、あとは [ RealLookLongShadow ] で自動処理します。操作は簡単ですが、まず、各設定項目のはたらきを知っておきましょう。

【操作方法】
[ レイヤー ] パネルで、[ 背景 のコピー ] を選択します。
![[背景のコピー]を選択](https://psgips.net/wp-content/uploads/2021/08/txe15_04_01.jpg)
[ 背景 のコピー ] を選択
[ ウィンドウ ] メニューから、[ エクステンション ( 従来 ) ] – [ RealLookLongShadow ] を選択します。プラグインをインストールしてください。
![[RealLookLongShadow]を選択](https://psgips.net/wp-content/uploads/2021/08/txe15_04_02.jpg)
[ RealLookLongShadow ] を選択
すると、[ RealLookLongShadow ] パネルが表示されます。
![[RealLookLongShadow]パネルを確認](https://psgips.net/wp-content/uploads/2021/08/txe15_04_03.jpg)
[ RealLookLongShadow ] パネルを確認
RealLookLongShadowの概要
![[RealLookLongShadow]パネル](https://psgips.net/wp-content/uploads/2021/08/txe15_04_04.jpg)
[ RealLookLongShadow ] パネル
Angle (角度)
ドロップシャドウをつくる光源の角度を入力します。垂直 [ 0 ] deg を基点として、右側が正の数値 [ + ]、左側が負の数値 [ – ] です。Length (距離)
ドロップシャドウの距離 ( 長さ ) をピクセル単位で入力します。Color (描画色)
ドロップシャドウの描画色を 16 進数カラーコードで設定します。Steps (ステップ)
段階的に作成されるドロップシャドウの分割回数を入力します。数値が大きくなるほど処理時間が長くなるので、距離に対して 1/10 を超えないなど、設定の目安や定義を持つことが必要です。Density (密度)
段階的に作成されるドロップシャドウの不透明度を入力します。数値が大きいほど合成されるシャドウは濃くなります。Blur (ぼかし)
ドロップシャドウのぼかす量を入力します。数値が大きくなるほど処理時間が長くなるので、距離に対して 1/5 を超えないなど、設定の目安や定義を持つことが必要です。16bit
[ OFF ] で 8bit、[ ON ] で 16bit モードの切り替えが行えます。16bit モードでは、階調がより滑らかになりますが、8bit モードに比べて処理時間が長くなります。Noise (ノイズ)
自動処理で作成されるレイヤー [ shadow ] のノイズの量を入力します。Opacty (不透明度)
自動処理で作成されるレイヤー [ shadow ] の不透明度を入力します。Blend (描画モード)
自動処理で作成されるレイヤー [ shadow ] の描画モードを選択します。CastShadow (影を落とす)
[ CastShadow ] をクリックすると、設定項目を反映させた自動処理が始まります。RealLookLongShadowの設定
[ RealLookLongShadow ] の概要を知ることができたら、それぞれの設定項目に、適切な数値を入力していきましょう。
【操作方法】
[ RealLookLongShadow ] パネルで、[ Main ] セクションの [ Angle ] に [ 30 ] deg、[ Length ] に [ 320 ] px、[Color] に [ #000000 ] を入力します。
![[Main]セクションを設定](https://psgips.net/wp-content/uploads/2021/08/txe15_04b_01.jpg)
[ Main ] セクションを設定
[ Quality ] セクションの [ Steps ] に [ 32 ]、[ Density ] に [ 25 ] %、[Blur] に [ 64 ] px を入力します。
[ 16bit ] をクリックして [ ON ] にします。
![[Quality]セクションを設定](https://psgips.net/wp-content/uploads/2021/08/txe15_04b_02.jpg)
[ Quality ] セクションを設定
[ Post processing ] セクションの [ Noise ] に [ 1.8 ] px、[ Opacty ] に [ 80 ] % を入力します。
[ Blend ] に [ Multiply ] を選択します。
すべての設定ができたら、[ CastShadow ] をクリックします。
![[Post processing]セクションを設定](https://psgips.net/wp-content/uploads/2021/08/txe15_04b_04.jpg)
[ Post processing ] セクションを設定
[ RealLookLongShadow ] による自動処理が開始されます。
![オブジェクトの下層に[shadow]を作成](https://psgips.net/wp-content/uploads/2021/08/txe15_04b_07.jpg)
リアルな長い影のコンクリート文字が完成しました。
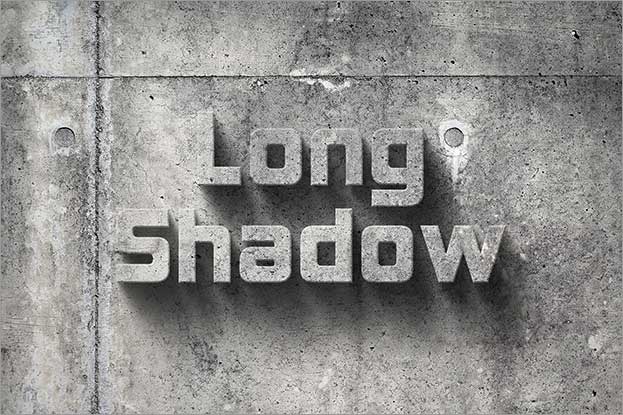
リアルな長い影が完成した
自動処理と手動調整?
[ RealLookLongShadow ] は、描画と移動を繰り返しレイヤーを結合する自動処理です。すべての処理が終わらないと結果がわかりません。これじゃ非効率ですよね? そこで、少し濃いめのドロップシャドウを想定しましょう。
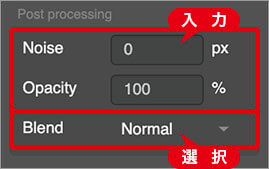
後に手動調整する場合の設定
[ Noise ] に [ 0 ] px、[ Opacty ] に [ 100 ] %、、[ Blend ] に [ Normal ] を設定しておけば、これらは処理後に [ レイヤー ] パネルの [ 不透明度 ]、[ フィルター ] – [ ノイズ ] – [ ノイズを加える ] で調整することができます。

フリーのグラフィックデザイナーです。カタログ、ポスター、パッケージなど様々な分野に携わってきました。



