【Photoshop講座】長く伸びた影の作成は、拡散して薄れていく様子を描くのが難しいですね。ドロップシャドウでは、接地面から浮いたカンジにもなりがちです。そんなときは、Adobe Exchange を活用しましょう。数回クリックするだけの自動処理で、思い通りの影がスイスイつくれます。
距離を吟味する!
自動処理で影はつくれても、肝心なのはオブジェクトとのバランスです。文字の並び方やレイアウトなどがマズければ、十分な効果は発揮できません。注意しなければならないのは、空間を含めた視覚的な安定です。長すぎず短すぎず、距離の取り方を吟味しましょう。
テキストにリアルな長い影をつける
これから行う操作は、入力したテキストにリアルな長い影をつける方法です。文字の塗りに背景画像を用い、レイヤースタイルの効果でエッジを際立たせます。

Adobe Exchange から提供されている拡張機能 [ RealLookLongShadow ] は、角度、距離、カラーなどの項目を設定するだけで、レイヤースタイルのドロップシャドウでは難しい、リアルな長い影を自動処理で作成することができます。
【インストール方法】
[ Creative Cloud ] を起動して、[ マーケットプレイス ] – [ プラグイン ] – [ すべてのプラグイン ] を選択します。Creative Cloud アカウントでログイン
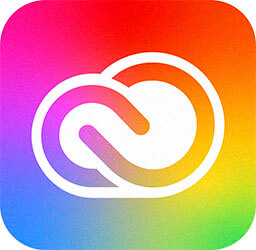
Creative Cloud
[ Adobe Exchange からも入手可能 ] カテゴリから、[ RealLookLongShadow ] の [ 詳細情報 ] をクリックします。検索フィルター : Photoshop
![[詳細情報]をクリック](https://psgips.net/wp-content/uploads/2021/08/txe15_01_00c2.jpg)
[ 詳細情報 ] をクリック
[ RealLookLongShadow ] インストールページで詳細を確認して、[ Free ] をクリックします。
[ Plugin acquired. Next click on this Install link to open Creative Cloud App and finish installation. ] の [ Install ] をクリックします。
[ RealLookLongShadow panel プラグインをインストール ] で [ OK ] をクリックします。
プラグインを管理
インストールしたプラグインは、[ Creative Cloud ] の [ プラグインを管理 ] で管理します。[ プラグインを管理 ] では、現在インストールしているプラグインが表示されるほか、アンインストールなどの操作が行えます。
![[アンインストール]をクリック](https://psgips.net/wp-content/uploads/2021/08/txe15_01_00f.jpg)
[ アンインストール ] をクリック
フォントを入力する
素材画像、または、フル HD サイズほどの新しいドキュメントに、ベースのフォントを入力しましょう。ドキュメントサイズは、任意に設定してください。
【操作方法】
素材画像をダウンロードして開きます。素材画像は、[ 幅 : 1920 pixel ]、[ 高さ : 1280 pixel ]、[ 解像度 : 300 pixel/inch ]、[ カラーモード : RGB カラー ] を使用しています。
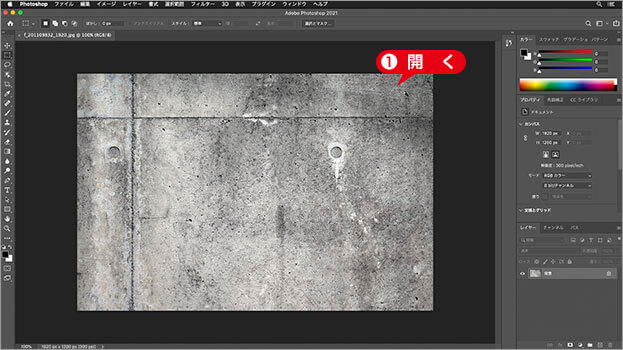
素材画像を開く
[ ツール ] パネルで、[ 横書き文字ツール ] を選択します。
![[横書き文字ツール]を選択](https://psgips.net/wp-content/uploads/2021/08/txe15_01_02.jpg)
[ 横書き文字ツール ] を選択
オプションバーで、任意のフォントを設定して、[ フォントサイズを設定 ] に [ 72 pt ] を選択します。
[ アンチエイリアスを設定 ] に [ 滑らかに ] を選択します。
![[アンチエイリアスを設定]に[滑らかに]を選択](https://psgips.net/wp-content/uploads/2021/08/txe15_01_03.jpg)
[ アンチエイリアスを設定 ] に [ 滑らかに ] を選択
任意のフォントを設定
作例では、「 Kimberley 」を設定していますが、フォント環境はご使用のパソコンによって異なります。リスト表示される任意のフォントを設定してください。[ 整列オプション ] 、[ テキストカラーを設定 ] は、直接的な影響がないため、任意で行なってください。

整列とカラーは任意に設定
ドキュメント内をクリックして、ポイントテキストで文字を入力します。すべての文字が入力できたら、[ enter ] キーを押して、入力を確定します。
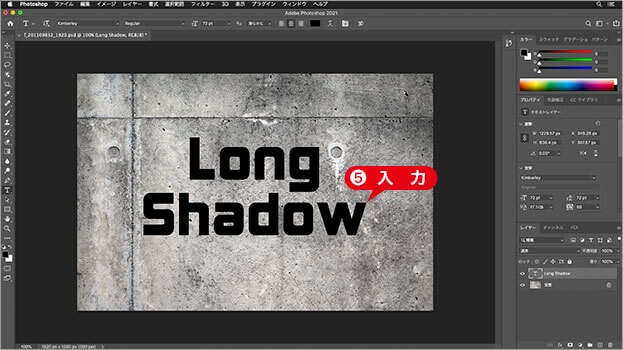
文字を入力
文字の間隔を空けよう!
文字によって文字幅が異なるプロポーショナルフォントを使用する場合は、あらかじめ、トラッキングなどで、文字の間隔を少し空けておくと効果的です。
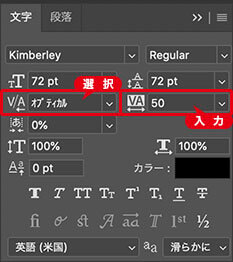
カーニングとトラッキングを設定
文字列が欧文の場合は、[ 文字のカーニングを設定 ] に [ オプティカル ]、[ 選択した文字のトラッキングを設定 ] に 50 〜 100 を設定しておくといいでしょう。

フリーのグラフィックデザイナーです。カタログ、ポスター、パッケージなど様々な分野に携わってきました。


![リアルな長い影が作成できる [ RealLookLongShadow ]](https://psgips.net/wp-content/uploads/2021/08/txe15_01_00b.jpg)
![[Free]をクリック](https://psgips.net/wp-content/uploads/2021/08/txe15_01_00d.jpg)
![[OK]をクリック](https://psgips.net/wp-content/uploads/2021/08/txe15_01_00e.jpg)
