赤い拡散光を作成する
写真から発生させた玉ボケを活用して、ファンタジックなアブストラクトを作成しましょう。まずは、赤い拡散光を作成します。


STEP 2 までの状態
赤い拡散光を作成する
グラデーションを設定
赤い拡散光は、塗りつぶしレイヤーで作成します。目指すは、鮮やかな色を感じさせる、抽象的なイメージです。黒地から浮かぶ、赤い円形のグラデーションを設定しましょう。
【操作方法】
[ レイヤー ] パネルで、描画モードに [ 通常 ] を選択します。
![[描画モード:通常]](https://psgips.net/wp-content/uploads/2022/08/uf044_03_01_01.jpg)
[ 描画モード : 通常 ]
[ 塗りつぶしレイヤーを新規作成 ] をクリックして、メニューから、[ グラデーション ] を選択します。[ グラデーション 1 ] を作成します。
![[グラデーション1]を作成](https://psgips.net/wp-content/uploads/2022/08/uf044_03_01_02.jpg)
[ グラデーション 1 ] を作成
[ グラデーションで塗りつぶし ] ダイアログで、[ クリックでグラデーションを編集 ] をクリックします。
![[クリックでグラデーションを編集]をクリック](https://psgips.net/wp-content/uploads/2022/08/uf044_03_01_03.jpg)
[ クリックでグラデーションを編集 ] をクリック
[ グラデーションエディター ] ダイアログで、次のグラデーションを設定します。
[ OK ] をクリックします。
![[ グラデーションエディター ] を設定](https://psgips.net/wp-content/uploads/2022/08/uf044_03_01_04.jpg)
[ グラデーションエディター ] を設定
【設定値】
[ 位置 : 0 % ] [ 不透明度 : 100 % ]
[ 位置 : 100 % ] [ 不透明度 : 100 % ]
[ 位置 : 0 % ] [ カラー : H : 0°/ S : 100 % / B : 100 % ] (RGB レッド)
[ 位置 : 100 % ] [ カラー : H : 0°/ S : 0 % / B : 0 % ] (ブラック)
[ グラデーションで塗りつぶし ] ダイアログで、[ スタイル ] に [ 円形 ] を選択します。初期設定 : 線形
[ 角度 ] に [ 0°] を入力します。初期設定 : 90°
[ ディザ ] を有効にします。初期設定 : 無効
[ OK ] をクリックします。
![[グラデーションで塗りつぶし]を設定](https://psgips.net/wp-content/uploads/2022/08/uf044_03_01_06.jpg)
[ グラデーションで塗りつぶし ] を設定
黒地から浮かぶ、赤い円形のグラデーションが作成できました。
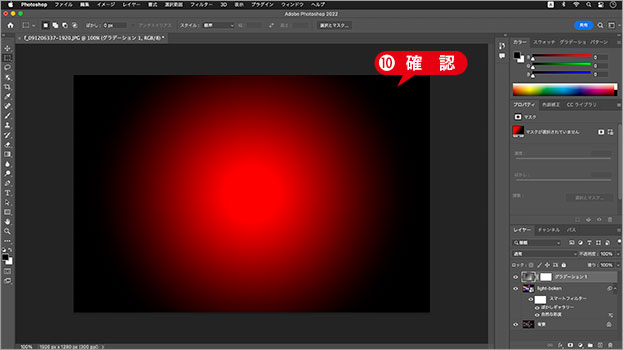
赤い円形のグラデーションが作成できた
ディザとは?
[ ディザ ] を有効にすると、グラデーションにノイズを追加して、縞状の階調を最小限に抑えるディザ処理が適用されます。初期設定 : 無効
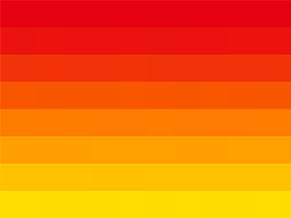
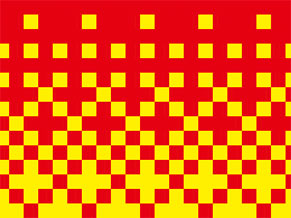
ディザを無効 (拡大・概念図)
ディザを有効 (拡大・概念図)
描画モードを設定
赤い円形のグラデーションを、玉ボケの画像と合成しましょう。描画モードに [ スクリーン ] を選択すると、玉ボケの明るさを増しながら、黒地には影響しない合成ができます。
【操作方法】
[ レイヤー ] パネルで、レイヤー名を [ red ] に変更します。
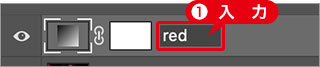
レイヤー名を変更
描画モードに [ スクリーン ] を選択します。
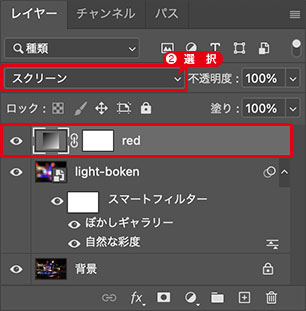
描画モード: スクリーン
玉ボケと円形グラデーションを合成することができました。
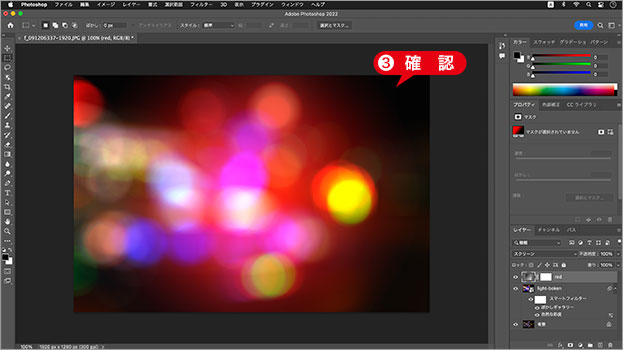
玉ボケと円形グラデーションを合成
中性色を利用する
黒地から浮かぶ、赤い円形のグラデーションは、[ 描画モード : スクリーン ] で合成することを前提とした設定です。[ スクリーン ] は、中性色をブラックとして、それより明るい部分を、合成色として加算していきます。玉ボケの明るい部分をより明るくしながら、全体を赤い印象にすることができます。

フリーのグラフィックデザイナーです。カタログ、ポスター、パッケージなど様々な分野に携わってきました。

