【Photoshop講座】玉ボケとは、ピントがあっていない、夜景写真などで見られる、ふわふわした丸い光の玉です。これをファンタジックな効果として使うと、面白い作品ができそうですね。冴えない写真から玉ボケを発生させて、抽象的なイメージを作成しましょう。
暫定値からの調整!
およそのフィルターには、設定の目安となる暫定値が初期設定されています。[ ぼかしギャラリー ] にも、ひとつの [ ぼかしピン ] に、ぼかし度や領域が設定されていますが、玉ボケの効果は、ゼロからのスタートです。困ったときには中間値。[ 光のボケ ] に 50 % の暫定値を設定しましょう。
写真から玉ボケをつくる
これから行う操作は、写真から抽象的なイメージを作成する方法です。ぼかしギャラリーには、玉ボケを擬似的に発生させる機能があります。玉の大きさや、輪郭の強調、変換する階調領域などが調整できます。


元画像
冴えない写真から玉ボケをつくる
「冴えない写真から玉ボケをつくる方法」は、元画像をそのまま利用する方法です。そのため、作例とは違うピクセルサイズの画像では、効果が発揮できないことがあります。他の素材に応用する場合は、あらかじめ、使用する画像の長辺をリサイズしてください。
彩度を上げる
玉ボケの効果は、元画像の階調範囲で抽出するため、いちばん明るい色、つまり、白色が大部分を締める結果になりがちです。光の色を鮮やかにするため、彩度を上げておきましょう。
【操作方法】
素材画像をダウンロードして開きます。素材画像は、[ 幅 : 1920 pixel ]、[ 高さ : 1280 pixel ] 、[ 解像度 : 300 pixel/inch ]、[ カラーモード : RGB カラー ] を使用しています。
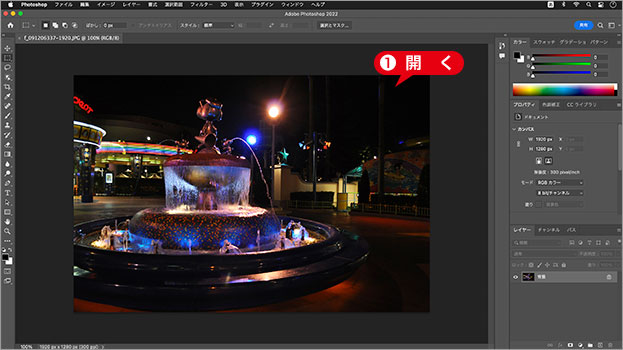
素材画像を開く
[ レイヤー ] パネルで、[ 背景 ] を [ 新規レイヤーを作成 ] にドラッグします。
[ 背景のコピー ] を作成します。
![[背景のコピー]を作成](https://psgips.net/wp-content/uploads/2022/08/uf044_01_01_02.jpg)
[ 背景のコピー ] を作成
レイヤー名を [ light-bokeh ] に変更します。
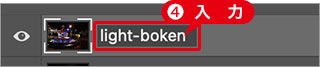
レイヤー名を変更
玉ボケに適した素材は?
玉ボケに適した素材は、夜景の写真です。点在する小さな光源が、玉ボケの素となります。明るく照らされた反射部分は、後の調整で削ることができます。また、玉ボケ以外の変化として、意図的に浮き立たせることもできます。
スマートオブジェクトに変換
ここでは、フィルターの効果を使用します。あらかじめ、スマートオブジェクトに変換しておくと、編集が可能なスマートフィルターとして適用できます。
【操作方法】
[ レイヤー ] パネルで、[ light-bokeh ] を右クリックます。
コンテキストメニューから、[ スマートオブジェクトに変換 ] を選択して適用します。
![[スマートオブジェクトに変換]を選択](https://psgips.net/wp-content/uploads/2022/08/uf044_01_02_01.jpg)
[ スマートオブジェクトに変換 ] を選択
スマートオブジェクトに変換されたことを確認してください。
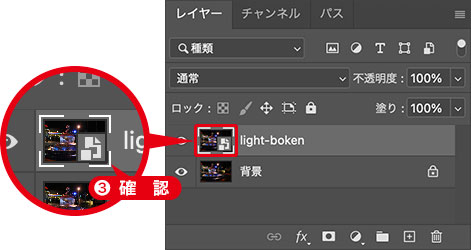
スマートオブジェクトを確認
スマートオブジェクトとは?
レイヤーや背景を、スマートオブジェクトに変換しておくと、適用するフィルターや、色調補正などの調整が、再編集できるようになります。
自然な彩度を設定
彩度を上げる調整には、[ 自然な彩度 ] を使用します。適用する画像によって、適正値は異なりますが、ここでは、Max 値を設定します。
【操作方法】
[ イメージ ] メニューから、[ 色調補正 ] – [ 自然な彩度 ] を選択します。[ 自然な彩度 ]ダイアログで、[ 自然な彩度 ] に [ +100 ] を入力します。初期設定 : 0
[ OK ] をクリックします。
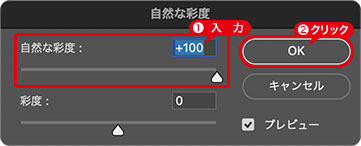
自然な彩度: +100
彩度を上げることができました。


元画像
自然な彩度を設定
自然な彩度とは?
通常、彩度を上げると輝度が増し、ある水準を超えると真っ白になるトーンジャンプが起こります。[ 自然な彩度 ] は、現在の輝度を保持しながら、彩度を調整することができます。

フリーのグラフィックデザイナーです。カタログ、ポスター、パッケージなど様々な分野に携わってきました。


