特色イメージの作成
ここでは、CMYK カラーから、RGB カラーに変換することで、さまざまな用途で活用できる、特色イメージを作成しましょう。CMYK カラーでも作成可能


特色指定のドキュメント
特色プレビュー用に変換
PSD形式で保存
特色イメージを作成する前に、特色指定のドキュメントを、PSD 形式で保存しましょう。
PSD 形式は、レイヤーやアルファチャンネルなど、Photoshop で行った作業を、そのまま保存できます。
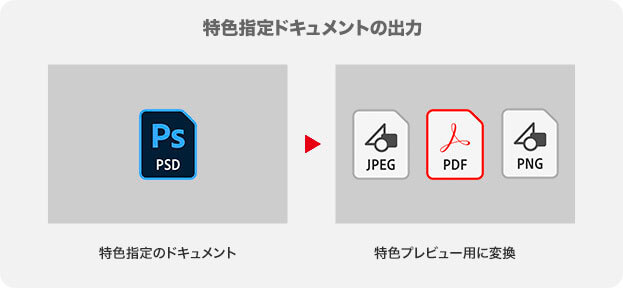
JPEG、PDF、PNG 形式などの書き出しも簡単に行えるので、作業用ファイルを PSD 形式で保存しておくことは必須です。
2色刷りデータは、入稿する印刷所により、レイヤーやアルファチャンネルを含まないファイルを指定されることもあります。作業用と入稿用を、別々に保存することをオススメします。
特色プレビュー用に変換
PSD 形式のドキュメントは、ファイル容量が大きく、あらゆる環境下で共有するには不向きです。また、印刷用プルーフとして、PDF 形式のファイルに変換することが一般的ですが、2色刷りデータは特殊な使用のため、特色プレビュー用に変換する必要があります。
【操作方法】
PSD 形式で保存した、特色指定のドキュメントを開きます。すると、非表示にしていたチャンネルが、表示された状態で開かれます。
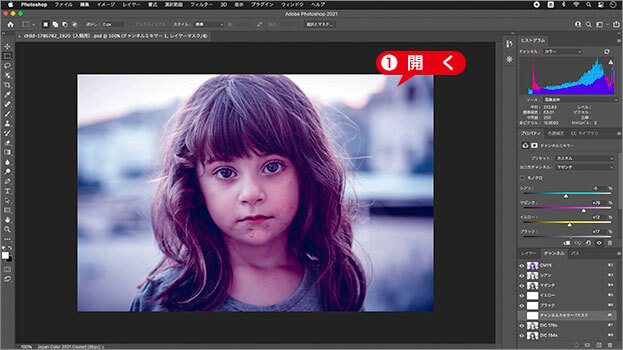
特色指定のドキュメントを開く
特色は出力できない?
特色プレビューで確認したドキュメントを、PSD 形式で保存して、再び開いてみると、何やら様子がおかしいことに気付きます。明度が濃いし、そもそも色が違う…。
[ チャンネル ] パネルを確認しましょう。
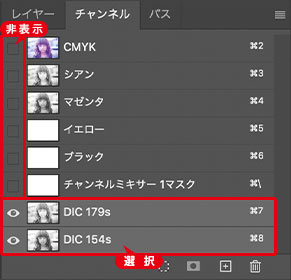
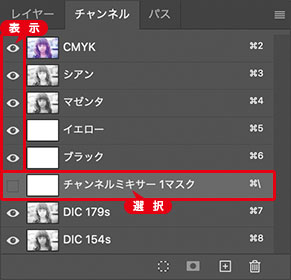
保存時のチャンネル選択と表示
開いた時のチャンネル選択と表示
保存時には、CMYK のチャンネルをすべて非表示にして、特色の2つのチャンネルを選択した状態でしたが、閉じて、再び開いた時には、すべてのチャンネルが表示され、[ チャンネルミキサー ] 調整レイヤーが選択されています。どおりで、色が違うワケです。
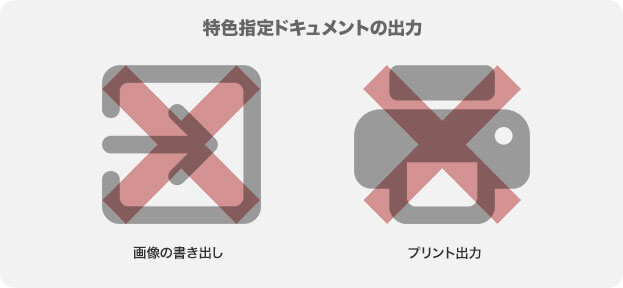
これは、ドキュメントを表示するチャンネルが、初期設定により定められているためで、CMYK カラーモードのドキュメントでは、C、M、Y、K すべてのチャンネルが必要です。そのため、特色指定のドキュメントは、特色としての、画像の書き出しや、プリントの出力ができません。
特色イメージの作成は、このような機能の特性から行うもので、ちょっと理解しにくい、特別な操作をしなければなりません。いやいや、特色が特別なんです。
[ プロパティ ] パネルで、[ 出力先チャンネル ] に、
[ マゼンタ ] を選択します。
すべての項目に、[ 0 ] % を入力します。
![すべての項目に[0]%を入力](https://psgips.net/wp-content/uploads/2021/07/uf023_07_02.jpg)
すべての項目に [ 0 ] % を入力
[ 出力先チャンネル ] に、[ シアン ] を選択します。
すべての項目に、[ 0 ] % を入力します。
![すべての項目に[0]%を入力](https://psgips.net/wp-content/uploads/2021/07/uf023_07_04.jpg)
すべての項目に [ 0 ] % を入力
[ レイヤー ] メニューから、[ 画像を統合] を選択します。
![[画像を統合]を選択](https://psgips.net/wp-content/uploads/2021/07/uf023_07_06.jpg)
[ 画像を統合 ] を選択
必要だから無くす?
ドキュメントを形成する上で、CMYK チャンネルは、絶対に必要です。しかし、特色プレビューするには、これらのチャンネルを非表示にしなければなりません。
だったら、チャンネルを表示して、中身の階調を真っ白に無くしてしまえばいいのです。
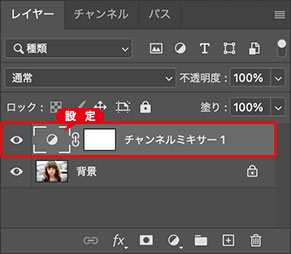
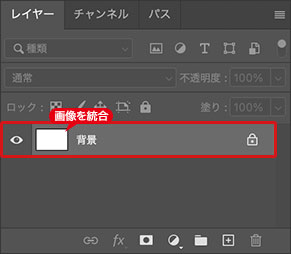
CMYK チャンネルに「0」% を設定
画像を統合
[ チャンネルミキサー ] の [ 0 ] % 設定は、あらかじめ、階調を無くしていた Y、K チャンネルに加えて、C、M チャンネルの階調も無くす操作です。
調整レイヤーの効果は、言い換えれば(仮)なので、[ 画像を統合] することにより、ドキュメントから、CMYK すべてのチャンネルを無力化することができます。
RGBカラーに変換
2色刷りプルーフを、あらゆる環境下で共有するため、CMYK カラーモードから、RGB カラーモードに変換しましょう。
【操作方法】
[ イメージ ] メニューから、[ モード ] – [ RGB カラー ] を選択します。
![[RGBカラー]を選択](https://psgips.net/wp-content/uploads/2021/07/uf023_08_01.jpg)
[ RGB カラー ] を選択
[ チャンネル ] パネルで、特色版を選択します。[ command ( Ctrl ) ] + クリック
[ チャンネル ] メニューから、[ スポットカラーチャンネルを統合 ] を選択します。
![[スポットカラーチャンネルを統合]を選択](https://psgips.net/wp-content/uploads/2021/07/uf023_08_02.jpg)
[ スポットカラーチャンネルを統合 ] を選択
[ ウィンドウ ] タブのタイトルバーで、現在のカラーモードを確認してください。RGB カラーモードの、特色イメージが作成できました。
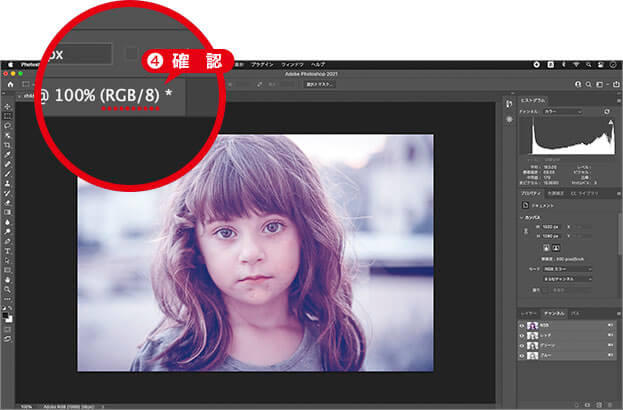
特色イメージが作成できた
特色をチャンネル分解
[ スポットカラーチャンネルを統合 ] を選択すると、特色プレビューの結果が、そのまま、正規チャンネルに分解されます。
ただし、CMYK カラーモードから RGB カラーモードに変換した場合は、再現される色空間が異なるので、ディスプレイ上では、少し違った結果になります。
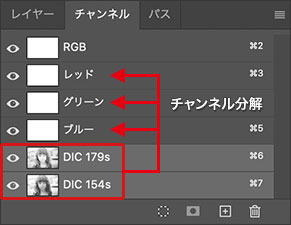
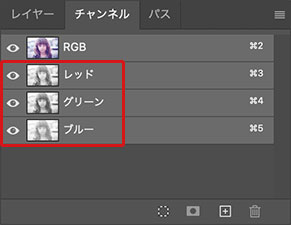
スポットカラーチャンネルを統合
RGB チャンネルに適用
そもそも、CMYK カラーモードが擬似的な表示なので、それをディスプレイ上で、見比べること自体が間違いです。
CMYK カラーモードから、RGB カラーモードに変換すると、黒レベルが増長されて濃い印象になります。


CMYK の特色プレビュー
RGB でチャンネルを統合
たとえば、CMYK カラーモードで、[ スポットカラーチャンネルを統合 ] を適用後、RGB カラーモードに変換すれば、黒レベルは増長されず、ディスプレイ上では、ほとんど変わらない結果になります。
CMYK の特性に詳しくない人なら、変わらないことで安心するのかも知れませんが、実は、これは大きな間違いです。
ディスプレイ上で変わらなくても、印刷結果が変わるからです。何のための、特色プレビューなのか? その考え方により、どちらかの方法を選択してください。CMYK カラーモードのドキュメントを、スクリーンショットで撮る方法もあります。

フリーのグラフィックデザイナーです。カタログ、ポスター、パッケージなど様々な分野に携わってきました。


